Servidores Linux
http://www.server-world.info/en/note?os=Debian_7.0&p=httpd&f=1
Tutorial Basico de SUBVERSION
Original de Santiago Romero
http://www.sromero.org/wiki/linux/servicios/subversion/basico
Minireceta: tutorial básico de SVN / subversion
A continuación una pequeña minireceta sobre cómo crear un pequeño repositorio de subversión en un sistema remoto, donde alojar tus pequeños proyectos de software o webs.
Este sistema te permitirá tener siempre online una copia actualizada tu código y evitar el tener que llevar .tar.gzs de las últimas versiones de un ordenador a otro. También puede servir como repositorio, en un entorno laboral, de webs, scripts o código de cualquier tipo.
Instalar subversion
Es tan sencillo como instalar el paquete correspondiente vía apt-get o yum
# apt-get install subversion subversion-tools
# yum install subversion
Ahora debemos optar entre 2 opciones:
1.- Levantamos el daemon de svnserve y creamos un repositorio global en el servidor para todos los usuarios (repositorio por defecto). Esto implica que la gestión de los usuarios se realizará a nivel de servidor (por ejemplo en un fichero de usuarios).
2.- Dejamos que cada usuario aloje sus proyectos en uno o varios repositorios propios en su HOME. Esto sólo necesita acceso SSH abierto en el servidor.
Crear repositorio por defecto (SVN)
Si vamos a ejecutar subversión sin SSH, directamente contra el servidor svn, necesitaremos un script de parada y arranque y un repositorio por defecto. Creamos el siguiente script:
# cat /etc/init.d/svnserve
#!/bin/sh
#
### BEGIN INIT INFO
# Provides: svnserve
# Required-Start: $local_fs $remote_fs $network $syslog
# Required-Stop: $local_fs $remote_fs $network $syslog
# Default-Start:
# Default-Stop:
# X-Interactive: true
# Short-Description: Start/stop svnserve
### END INIT INFO
test -f /usr/bin/svnserve || exit 0
### Podemos cambiar el puerto en el que escuchar:
OPTIONS="-d -r /var/svn/ --listen-port=3690"
case "$1" in
start)
echo -n "Starting subversion daemon:"
echo -n " svnserve"
start-stop-daemon --start --quiet --oknodo --user root --exec /usr/bin/svnserve -- $OPTIONS
echo "."
;;
stop)
echo -n "Stopping subversion daemon:"
echo -n " svnserve"
start-stop-daemon --stop --quiet --oknodo --exec /usr/bin/svnserve
echo "."
;;
reload)
;;
force-reload)
$0 restart
;;
restart)
$0 stop
$0 start
;;
*)
echo "Usage: /etc/init.d/subversion {start|stop|reload|restart}"
exit 1
;;
esac
exit 0
Damos permisos de ejecución:
# chmod +x /etc/init.d/svnserve
Ahora lo introducimos en el arranque de la máquina:
Debian: # update-rc.d svnserve defaults
CentOS: # ntsysv
También debemos definir y crear el repositorio por defecto para el daemon que corre en memoria, y modificar los permisos de acceso autenticado (auth-access → permitimos escritura), anónimo (anon-access → no permitimos el accesos) y los usuarios/passwords de autenticación en fichero aparte:
# svnadmin create /var/svn/
# egrep -v "^#|^$" /var/svn/conf/svnserve.conf
[general]
auth-access = write
anon-access = none
password-db = passwd
# cat /var/svn/conf/passwd
[users]
miusuario = elpassword
Como luego veremos, nada impide que vía SSH cada usuario pueda tener sus propios repositorios adicionales.
Finalmente, arrancamos el servicio SVN:
# /etc/init.d/svnserve start
En algunos tutoriales se aconseja crear los siguientes directorios base:
# svn mkdir file:///var/svn/trunk -m "Crear trunk"
# svn mkdir file:///var/svn/tags -m "Crear tags"
# svn mkdir file:///var/svn/branches -m "Crear branches"
La ventaja de este sistema es que podemos dar acceso a múltiples usuarios gracias al fichero de passwords, así como dar acceso anónimo de sólo lectura.
Crear repositorios individuales para los usuario (SVN+SSH)
Podemos utilizar SVN por SSH si queremos un acceso “personal” a un repositorio a través de nuestra cuenta de trabajo de un servidor o host Linux sin necesitar acceso administrativo (siempre y cuando tenga instalado el paquete de subversion). Normalmente es la forma más utilizada para usuarios individuales (no trabajo en grupo) que quieren guardar sus proyectos o ficheros en un repositorio para evitar el traspaso de ficheros entre diferentes equipos de trabajo (ejemplo: tener la misma copia de código en casa o en el trabajo).
En el caso de utilizar SVN por ssh, no necesitamos arrancar el daemon ni crear este repositorio por defecto. En ese caso, crearemos uno o varios repositorios para nuestro usuario, ubicado donde queramos en el PATH, por ejemplo en /home/usuario/svn:
Si necesitamos acceso de múltiples usuarios vía SSH, lo mejor es crear un usuario común (no nuestro usuario personal) que alojará el/los repositorios.
En el caso de SVN+SSH se nos presentan 2 opciones relativas a la organización de los repositorios:
1.- Crear un único repositorio del que colgarán todos los proyectos:
Creamos un directorio único en el servidor (por ejemplo /home/usuario/svn), creado con “svnadmin create”, el cual alojará todos los proyectos. La raíz del repositorio será dicho directorio, para todos los proyectos. La ventaja de este sistema es la simplicidad del “setup”.
La desventaja de este sistema es que las revisiones del repositorio son comunes a todos los proyectos; es decir, si en un repositorio con 3 proyectos hacemos commit en cada proyecto, la revisión aumenta en 3, no es específica para cada proyecto.
Además, borrar un proyecto es “complicado”: implica regenerar el repositorio a partir de un dump con filtro extraído con “svndumpfilter exclude” (ver reposadmin.maint.filtering).
2.- Crear múltiples repositorios (un repositorio para cada proyecto):
Creamos un directorio único en el servidor (por ejemplo /home/usuario/svn), y dentro de dicho directorio creamos un repositorio para cada proyecto (con “svnadmin create nombreproyecto”). La raíz del repositorio ya no será /home/usuario/svn sino /home/usuario/svn/PROYECTO, según el proyecto con el que queramos trabajar.
La ventaja de este sistema es que cada proyecto tiene su propio sistema de revisiones, y sus propios tags y branches. También, el borrado de los proyectos (repositorios) es muy fácil y simple.
Yo personalmente me decanto por esta opción aunque veremos las 2.
La opción elegida sólo cambia la forma de CREAR EL REPOSITORIO y de hacer LA SUBIDA INICIAL DEL PROYECTO y la DESCARGA INICIAL DEL PROYECTO (digamos que los primeros 10 minutos de uso del repositorio). Después, el uso diario y regular de SVN es igual en ambas opciones.
Crear un único repositorio donde alojar todos los proyectos
Creamos el repositorio en el servidor:
$ mkdir /home/usuario/svn/
$ svnadmin create /home/usuario/svn
Una vez hecho esto, vía SSH podemos ya acceder al repositorio referenciándolo como:
$ export SVNROOT="svn+ssh://usuario@server.com/home/usuario/svn/"
De nuevo, se recomienda crear los siguientes subdirectorios:
$ svn mkdir file:///home/usuario/svn/trunk -m "Crear trunk"
$ svn mkdir file:///home/usuario/svn/tags -m "Crear tags"
$ svn mkdir file:///home/usuario/svn/branches -m "Crear branches"
Repositorio único: Subir por primera vez un proyecto al repositorio
Sea un directorio de código fuente denominado “miproyecto”. Nos situamos en el directorio padre de “miproyecto” y ejecutamos uno de los siguientes comandos:
$ svn import miproyecto svn://server.sromero.org/var/svn/miproyecto
$ svn import miproyecto svn+ssh://server.sromero.org/home/sromero/svn/miproyecto
$ svn import miproyecto ${SVNROOT}/miproyecto
$ svn import miproyecto ${SVNROOT}/miproyecto -m "Upload inicial del proyecto"
Al comando le decimos que importe un directorio específico (svn import miproyecto) y le decimos que lo haga sobre el SVNROOT añadiendo además el subdirectorio del repositorio que alojará el proyecto (miproyecto también en este caso). Esto permite tener múltiples proyectos en cada repositorio, gracias a este path “final” sobre el SVNROOT.
Se nos solicitará entonces la introducción de una línea de texto para “resumir” en qué consiste el cambio realizado. Todos los cambios en el repositorio tienen que tener este “summary” que luego podemos recuperar con “log”.
Como se puede ver en el último ejemplo, podemos agregar el resumen para el log en la línea de comandos (en modo no interactivo) con -m “Upload inicial del proyecto”.
Repositorio único: Descargar una copia del proyecto desde el repositorio
Una vez un repositorio está en un proyecto, podemos “descargar” una copia ya controlada por SVN. De hecho, deberíamos desechar (de momento renombrar) el directorio de proyecto original y trabajar con la copia versionada.
Nos situamos en el directorio de trabajo “padre” y (una vez renombrado el directorio original si existe) ejecutamos lo siguiente (una u otra opción según si tenemos definida o no la variable):
$ svn checkout svn://server.sromero.org/var/svn/miproyecto
$ svn checkout ${SVNROOT}/miproyecto
Esto descargará el proyecto “SVNROOT/miproyecto” recreando el directorio “miproyecto” en el directorio actual.
Usar un repositorio para cada proyecto
Esta puede ser la opción más habitual si no queremos mezclar revisiones y si queremos poder borrar un proyecto concreto.
Múltiples repositorios: creando los repositorios
- Creamos un directorio común del que colgarán todos los repositorios (proyectos). Por ejemplo: /home/usuario/svn/.
- Creamos un repositorio por cada proyecto, con “svnadmin create /home/usuario/svn/proyecto”.
- Preparamos cada proyecto para su subida, creando los subdirectorios trunk, branches y tags. Esta subida implicará un SVNROOT diferente para cada proyecto.
- Subimos cada proyecto a su propio repositorio.
- Ya podemos trabajar con los proyectos. Para esto ya no hará falta definir un SVNROOT diferente por proyecto ya que los directorios ocultos .svn de cada proyecto guardan esta información:
Empezamos creando el directorio común en el servidor SVN:
$ mkdir /home/usuario/svn/
Para cada proyecto a alojar hay después que crear su repositorio en el servidor SVN:
$ svnadmin create /home/usuario/svn/proyecto1
$ svnadmin create /home/usuario/svn/proyecto2
Múltiples repositorios: Subir por primera vez proyectos al repositorio
Supongamos que tenemos en nuestro sistema 2 proyectos bajo /home/usuario/code y queremos alojarlos en el servidor de SVN.
Primero preparamos el proyecto1, creando los 3 subdirectorios trunk, branches y tags:
- trunk → contiene el código fuente del proyecto.
- branches → donde se pueden crear ramas del proyecto.
- tags → donde se pueden alojar “snapshots” del código fuente en un momento dado.
$ cd /home/usuario/code/
$ cd proyecto1
$ mkdir trunk
$ mv * trunk
$ mkdir branches
$ mkdir tags
Una vez estructurado el directorio del proyecto, lo subimos al repositorio:
$ export SVNROOT="svn+ssh://server.sromero.org/home/sromero/svn/proyecto1"
$ svn import proyecto1 ${SVNROOT}/ -m "Agregamos proyecto1 a su propio repositorio"
Nótese que ahora el SVNROOT incluye el subdirectorio “proyecto1”, al contrario que en el caso de múltiples proyectos en un único repositorio.
Repetimos a continuación el proceso para nuestro segundo proyecto:
$ cd /home/usuario/code/
$ cd proyecto2
$ mkdir trunk
$ mv * trunk
$ mkdir branches
$ mkdir tags
$ export SVNROOT="svn+ssh://server.sromero.org/home/sromero/svn/proyecto2"
$ svn import proyecto1 ${SVNROOT}/ -m "Agregamos proyecto2 a su propio repositorio"
Múltiples repositorios: Descargar por primera vez el proyecto del repositorio
Importamos el proyecto “subversionado”, renombrando el directorio original y haciendo un checkout:
$ cd /home/usuario/code/
$ export SVNROOT="svn+ssh://server.sromero.org/home/sromero/svn/proyecto1"
$ mv proyecto1 proyecto1.orig
$ svn checkout $SVNROOT proyecto1
Y lo mismo para el otro proyecto:
mv proyecto2 proyecto2.orig
svn checkout $SVNROOT proyecto2
Ahora ya podríamos trabajar con normalidad dentro de cualquiera de los 2 proyectos (svn update, svn commit, etc), y cada uno de ellos estará alojado dentro de su propio repositorio sin compartir estructuras de SVN con otros proyectos.
Múltiples repositorios: Borrado de un proyecto del repositorio
El borrado de un proyecto, se realizará en el servidor con un simple:
$ rm -rf /home/usuario/svn/elproyecto
(sin afectar así al resto de proyectos, y pudiendo volver a generarlo de nuevo con un “svnadmin create” si fuera necesario).
Múltiples repositorios: Import y checkout inicial masivo
Veamos un pequeño “script” que subirá al repositorio todos los proyectos que tenemos bajo un mismo directorio:
En el servidor SVN:
cd /home/usuario/svn
for PROJECT in proyecto1 proyecto2 proyecto3 proyecto4;
do
svnadmin create $PROJECT
done
En nuestro equipo de trabajo:
cd /home/usuario/prog/code
for PROJECT in proyecto1 proyecto2 proyecto3 proyecto4;
do
export SVNROOT="svn+ssh://user@myserver.org/home/usuario/svn/${PROJECT}/"
cd ${PROJECT}
mkdir trunk
mv * trunk
mkdir tags
mkdir branches
cd ..
svn import $PROJECT ${SVNROOT} -m "Agregamos proyecto al repositorio"
done
Con esto hemos subido los diferentes proyectos al servidor SVN, cada uno en un repositorio diferente bajo la misma ruta.
Ahora tenemos que descargarnos los proyectos “subversionados” para trabajar con ellos en lugar de usar los directorios de código fuente originales (que no contienen el directorio oculto .svn):
cd /home/usuario/prog/code
for PROJECT in proyecto1 proyecto2 proyecto3 proyecto4;
do
# Movemos el directorio original como .orig
if [ -e $PROJECT ]; then mv $PROJECT ${PROJECT}.orig ; fi
export SVNROOT="svn+ssh://user@myserver.org/home/usuario/svn/${PROJECT}/"
svn checkout $SVNROOT $PROJECT
done
Esta operación es la misma que tendremos que realizar en otros equipos (ej: en casa) donde guardemos copia de estos proyectos, para tenerlos versionados y apuntando al repositorio desde este momento.
Un apunte final sobre el comando mv del script importador:
mv * trunk
Este comando no movera archivos ocultos a trunk/ si tu proyecto los tiene. En ese caso, se puede usar:
(shopt -s dotglob; mv -- * ..)
(con los paréntesis)
Usar subversion
Referenciar el repositorio:
La referencia del repositorio puede ser svn: o svn+ssh: :
- SVN puerto por defecto:
svn://server.sromero.org/var/svn/
- SVN puerto modificado:
svn://server.sromero.org:puerto/var/svn/
- SVN via SSH puerto estándar:
Repositorio único: svn+ssh://server.sromero.org/home/usuario/svn/
Múltiples repositorios: svn+ssh://server.sromero.org/home/usuario/svn/nombre_proyecto
- SVN via SSH puerto o usuario modificados:
Repositorio único: svn+ssh://server.sromero.org/home/usuario/svn/
Repositorio único: svn+ssh://usuario@server.sromero.org/home/usuario/svn/
Múltiples repositorios: svn+ssh://usuario@server.sromero.org/home/usuario/svn/nombre_proyecto
export SVN_SSH="ssh -p 24"
Repositorio único: svn+ssh://usuario@server.sromero.org/home/usuario/svn/
Múltiples repositorios: svn+ssh://usuario@server.sromero.org/home/usuario/svn/nombre_proyecto
En ocasiones puede ser útil declarar este valor en un “export SVNROOT” para usarlo después en las llamadas a svn.
SVN/SSH no nos pedirá password si utilizamos autenticación sin password por clave pública/privada. En el caso de SSH, en ocasiones se crea un usuario específico “svn” para que sea dueño específico del repositorio.
Subir cambios al repositorio
Cuando hacemos cambios en el código, debemos de subirlos al repositorio (hacer un commit de los cambios). Hay quien hace commit cada vez que hace un cambio acotado (para que gracias al comentario del commit podamos saber qué cambios se realizan cada vez), y hay quien hace un commit al final de largas sesiones de trabajo.
Una vez hayamos decidido hacer el commit, y estando dentro del directorio de trabajo del proyecto, ejecutamos:
$ svn commit
$ svn commit fichero_o_directorio
$ svn commit -m "Resumen de cambios"
Nótese que no necesitamos especificar el SVNROOT porque viene ya “pregrabado” en el directorio que hemos descargado (directorio oculto .svn).
Descargar cambios desde el repositorio
Si otros compañeros han subido cambios o bien queremos descargar en casa los cambios realizados en el trabajo, podemos hacer un update sobre nuestra copia local (que en algún momento fue descargada con checkout).
$ svn update
$ svn update fichero_o_directorio
Agregar/Crear/Mover/Borrar ficheros o directorios al proyecto
En SVN tenemos que “añadir” al repositorio los ficheros NUEVOS que creemos localmente, para que sean también subidos/descargados con los checkouts/updates. También hay que eliminar ficheros remotamente si queremos borrarlos localmente.
$ svn add fichero_o_directorio
$ svn mkdir nuevo-dir
$ svn move file_dir1 file_dir2
$ svn delete fichero_o_directorio
Ver las diferencias de nuestra copia respecto al repositorio
Si hemos hecho cambios en nuestra copia local “descargada”; podemos ver un diff de dichos cambios con:
$ svn diff
$ svn diff fichero_o_directorio
$ svn diff | less
$ svn diff | vim -
Descartar nuestros cambios locales
Es posible en algún momento que hayamos hecho cambios en algún fichero de nuestra copia local y queramos deshacerlos para empezar de cero con los datos que hay en el repositorio. En ese caso no es necesario realizar un checkout de nuevo, podemos hacer un:
$ svn revert fichero_o_directorio
O bien, si queremos revertir todos los cambios (.) o los de un directorio:
$ svn revert --recursive .
$ svn revert --recursive directorio
Ver historico de un fichero o del proyecto
Lo siguiente muestra todo el registro de cambios de un proyecto:
$ svn log
$ svn log fichero_o_directorio
Ver estado del proyecto
El siguiente comando proporciona un listado de nuevos ficheros, ficheros modificados, y ficheros a borrar en el próximo commit.
$ svn status
Resulta también muy útil para conocer si en el directorio actual hay ficheros sin versionar (a los que falta hacerle el svn add), porque estos aparecen con el prefijo ?:
$ touch new_file
$ svn status
? new_file
Flags opcionales para el comando "svn"
Si no estamos usando svn+ssh, puede ser interesante especificar user/pass en línea de comandos:
--username sromero --password XXXXXX
También, para el checkout y para el update, puede ser útil la opción –force.
Con –force podríamos hacer un checkout de un proyecto recién subido al repositorio con un import sobre el directorio “inicial” sin renombrarlo. Es decir, podríamos subir una web al repositorio y hacer un checkout –force en el directorio de la web para “descargar la copia remota” y crear las estructuras .svn sin tener que renombrar el directorio y hacer el checkout (que cortaría la web mientras hacemos el mv + checkout).
Mover un repositorio ya existente
Para mover un repositorio se puede usar switch:
$ svn switch --relocate old-url new-url
Tags y branches de proyectos
En subversion tenemos disponibles las siguientes funcionalidades:
- tags → “Snapshot” (foto ó backup) del código (trunk) en un momento dado, para marcar dicho momento en el tiempo del código como un estado concreto (por ejemplo: versión 0.1.0), o para hacer una copia del código antes de realizar alguna acción “invasiva” y de la que podríamos querer volver atrás. Los tags nos permiten así empaquetar el código en versiones específicas o bien volver atrás después de un cambio que no ha salido bien y que no se puede deshacer ya con un revert porque ha tenido commits al repositorio. Los tags son “versiones sólo lectura” del código.
- branches → “Ramas” del código. Es decir, “versiones paralelas” del código que otro equipo de desarrollo pueda querer explorar. Son parecidos a los tags, salvo que pueden modificarse. Por ejemplo, podríamos hacer un branch del código para que otro equipo de desarrollo pruebe a implementar soporte en nuestro programa para otro Sistema Operativo, y que si el desarrollo llega a buen puerto, se haga un “merge” de esta rama con el trunk.
Para crear un tag o un branch, lo haríamos con el comando “svn copy”
$ svn copy trunk tags/0.1.0 -m "Version 0.1.0 del proyecto"
$ svn commit -m "Version 0.1.0" tags/
$ svn copy trunk tags/0.1.0-antes-de-probar-SDL -m "Snapshot antes de probar SDL"
$ svn commit -m "Snapshot antes de probar SDL" tags/
$ svn copy trunk branches/soporte-android -m "Creamos branch pruebas Android"
$ svn commit -m "Branch pruebas de soporte para Android" branches/
También podemos crear un tag o branch no desde la rama de trunk sino desde nuestra copia local (directorio del proyecto), es decir, con cambios aún no subidos al repositorio:
$ svn copy miproyecto ${SVNROOT}/tags/android-funcional -m "Tag con codigo Android Funcional"Para borrar un tag o un branch, lo haríamos con “svn delete”:
$ svn delete tags/0.1.0-antes-de-probar-SDL -m "Eliminamos el tag: SDL implementado OK"
$ svn commit -m "Borrado tag 0.1.0-antes-de-probar-SDL"
$ svn delete branches/soporte-android
$ svn commit -m "Se borra la rama de soporte para Android"
En realidad, físicamente no se borra el código, sólo se marca el repositorio de forma que ya no “exista” en cuanto a actualizaciones. No obstante, podemos recuperar cualquier número de revisión en cualquier momento con:
$ svn copy ${SVNROOT}/branches/rama-android@15 \
${SVNROOT}/branches/rama-android \
-m "Restaurando revision 15"Podemos obtener un listado de tags o branches del proyecto con svn list (para restaurar revisiones puede sernos útil también svn log, svn info y svn status).
$ svn list ${SVNROOT}/tags
0.1.0/Y podemos hacer un checkout de un release concreto con:
$ svn checkout ${SVNROOT}/tags/0.1.0 Una de las pegas de los tags es que son parte del proyecto por lo que cada vez que hagamos checkouts o updates nos los vamos a descargar en ~/proyecto/tags . Si queremos evitar esto, podemos hacer checkout sólo del raíz del repositorio (no recursivamente, -N) y actualizar sólo el trunk:
$ svn checkout $SVNROOT -N PROYECTO
$ svn update PROYECTO/trunk
De esta forma sólo descargamos el trunk, y no tags ni branches, por lo que no desperdiciamos espacio en disco local.
Trabajando con ramas (branches)
Existen diferentes políticas al respecto de cómo trabajar con el código y las ramas.
Quizá la más extendida es trabajar sobre la rama principal (trunk) y cada cierto tiempo crear una rama denominada “estable”. El proyecto se continúa después sobre la rama principal y la estable sólo se modificará (durante el tiempo de vida de dicha versión) para corregir bugs (que también se deberán corregir en el trunk si le afectan); las nuevas características o funcionalidades sólo se implementarán en la rama principal.
Así, podemos crear una nueva rama y trabajar sólo sobre ella así:
$ svn info ${SVNROOT}/trunk | grep Revision
# (anotamos el numero de revision actual "REVISION_ACTUAL")
$ svn copy ${SVNROOT}/trunk ${SVNROOT}/branches/stable-1.0 \
-m "Rama estable LA_REVISION_ACTUAL"Ahora configuramos nuestra copia local como la nueva rama:
svn switch --relocate ${SVNROOT}/trunk ${SVNROOT}/branches/stable-1.0En este momento, podemos trabajar con nuestra copia local y ya no estaremos trabajando con el trunk sino con “stable-1.0”.
$ svn info | grep URL
$ svn update
# (hacemos cambios)
$ svn commit -m "Bug corregido en blah"
Estos pasos servirán incluso si tenemos cambios en nuestra copia local que todavía no hemos subido al trunk, porque hemos decidido que estén en la nueva rama y no en el trunk.
Convertir nuestra rama en la rama principal
También podemos haber querido crear una rama para explorar una alternativa al código (por ejemplo, cambiar de GTK a QT) y que los cambios hayan tenido éxito y queramos convertir esta rama en la versión principal:
Un primer método es borrar el trunk y convertir el código de nuestra rama en el trunk:
$ svn delete ${SVNSERVER}/trunk
$ svn move ${SVNSERVER}/branches/programa-con-qt ${SNVSERVER}/trunk
$ svn switch --relocate ${SVNSERVER}/branches/programa-con-qt ${SVNSERVER}/trunk
Hacer merge de los cambios de nuestra rama con la principal
El merge de una rama al trunk se realiza con:
$ svn merge -r XXX:YYY $SVNROOT/branches/la-rama
$ svn commit -m "Realizado merge de la-rama (XXX:YYY) al trunk"
Siendo XXX la revisión en la cual nació la rama y YYY la revisión actual del trunk.
Para obtener estos datos, podemos:
# hacer un checkout del trunk y de la rama en otro directorio:
$ cd ..
$ mkdir temp
$ cd temp
$ svn checkout $SVNSERVER/trunk trunk
$ svn checkout $SVNSERVER/branches/la-rama la-rama
$ cd la-rama
# encontrar la revisión donde se creó la rama (XXX):
$ cd la-rama
$ svn log --stop-on-copy
# encontrar la revisión actual del trunk ("At revision YYY"):
$ cd ..
$ cd trunk
$ svn update
Esto realizará un merge del código de la-rama sobre el trunk. Si hubiera conflictos de edición de ficheros (puede haberlos), los arreglamos localmente y hacemos un commit para subirlos:
$ vim fichero_que_da_conflictos.c
$ svn commit -m "Merge de
$ svn commit -m "Realizado merge de la-rama (XXX:YYY) al trunk"
Borrar un repositorio ya existente en el servidor
Simplemente, ejecutampos lo siguiente en el repositorio:
# TODO EL ARBOL DE PROYECTOS/REPOSITORIOS
$ rm -rf /home/sromero/svn/
# UN REPOSITORIO CONCRETO:
$ rm -rf /home/sromero/svn/PROYECTO/
Para volver a tenerlo operativo habría que seguir de nuevo el proceso de creación (mkdir, svnadmin create, editar conf/svnserve.conf, e importar en él proyectos).
Operativa inicial con SVN (cómo subir un proyecto)
Según si vamos a crear un repositorio común para todos los proyectos, o si vamos a crear un repositorio por cada proyecto, los comandos exactos son ligeramente diferentes (ver las correspondientes secciones al principio de este documento), pero generalizando, son:
1.- Crear el/los repositorios en el servidor.
2.- Establecer variables de entorno (SVNROOT y SVN_SSH si necesitamos cambiar el puerto).
3.- Preparar los directorios de nuestro proyecto (en el caso de múltiples repositorios, crear directorios trunk/branches/tags).
4.- Subir nuestro proyecto o web al repositorio.
5.- Renombrar el directorio antiguo.
6.- Descargar el mismo directorio pero con el control de versiones.
7.- Revisar que la descarga es correcta y que no faltan ficheros.
8.- “Archivar” (guardar, borrar) el directorio de código antiguo.
Operativa regular (trabajar con un proyecto)
A partir de ahora, debemos trabajar sobre el directorio de trabajo creado acordándonos de realizar “svn add” de nuevos ficheros, “svn delete” de ficheros que borremos, y de hacer los commits para subir nuestro trabajo y updates para recuperar el trabajo de los demás.
Aplicación práctica: ficheros específicos del HOME en SVN
Una cosa habitual para las personas que trabajamos con varios PCs (portátil, sobremesa casa, trabajo…) es tener gran cantidad de ficheros de configuración comunes entre todos ellos: .vimrc, .bashrc, .tmux.conf, así como directorios de notas, documentación, etc… En esos casos, cada vez que hacemos una mejora en uno de los ficheros, tenemos que distribuirlo manualmente a los otros equipos (vía correo, scp, o llavero USB).
En este ejemplo, vamos a mantener una copia selectiva de ficheros de nuestro HOME en un repositorio privado online de subversion, de forma que con un simple svn update (incluso podría ser automatizado en el login de nuestro usuario) podamos actualizar nuestro HOME local con las últimas copias de dichos ficheros. No sólo eso, sino que nos protege contra borrados accidentales de ficheros (podemos recuperarlos con un svn update) o para encontrar cambios en los ficheros que hayan producido algún problema (volviendo a revisiones anteriores, etc).
NOTA: nunca debemos subir ficheros con datos sensibles en cualquier caso, como una clave SSH, si no confiamos en la seguridad de dicho servidor.
Por ejemplo: estamos en el trabajo, encontramos una opción fantástica para el fichero .vimrc, la añadimos, hacemos un svn commit -m “Nueva opcion vimrc”, y luego en casa sólo hay que hacer svn update (o bien, como he dicho, ponerlo de forma automática en el arranque o el login del usuario).
Para montar este sistema, primero creamos el repositorio en el servidor:
$ svnadmin create /home/usuario/svn/home
Ahora ya en la parte cliente, creamos un directorio “home” ficticio, vacío, para subirlo al repositorio:
$ cd
$ mkdir home
$ export SVNROOT="svn+ssh://usuario@server.org/home/usuario/svn/home"
$ svn import home $SVNROOT -m "Creado homedir"
$ rm -rf ~/home
Finalmente, dentro de nuestro /home/usuario real, hacemos un checkout de “home” para que svn cree un directorio .svn de control en nuestro home.
$ cd /home/usuario
$ export SVNROOT="svn+ssh://usuario@server.org/home/usuario/svn/home"
$ svn checkout $SVNROOT . --force
Revisión obtenida: 0
Este checkout lo tenemos que realizar inicialmente en todos lo /home/usuario de los equipos donde queremos tener sincronizados los ficheros (por ejemplo, casa, trabajo, portátil)…
Ojo, –force sobreescribirá cualquier archivo ya existente, por lo que hay que revisar que no hayamos subido al SVN ninguno que no queramos tener idéntico entre los diferentes equipos (en cualquier caso, se recomienda hacer una copia previa a otro directorio “old” de los ficheros que se sobreescribirán la primera vez, por si acaso).
Desde este momento ya podemos subir ficheros a nuestro repositorio:
$ svn add .vimrc* .tmux.conf .gvimrc
A .vimrc
A .vimrc.common
A .tmux.conf
A .gvimrc
$ svn commit -m "Subidos ficheros iniciales"
Añadiendo .gvimrc
Añadiendo .tmux.conf
Añadiendo .vimrc
Añadiendo .vimrc.common
Transmitiendo contenido de archivos ..........
Commit de la revisión 1.
Con esto, cada vez que añadamos alguna funcionalidad nueva en el .vimrc, por ejemplo, en casa, podemos hacer un update en el trabajo y disfrutar de “contenidos sincronizados” sin andar enviando ficheros por correo o en unidades USB.
Simplemente tenemos que hacer un svn update en cada sitio para tener regularmente sincronizados los ficheros que tengamos en el repositorio.
# En otro sistema diferente,
$ export SVNROOT="svn+ssh://sromero@server.sromero.org/home/sromero/svn/home"
$ svn update --force
Además de ficheros podemos añadir directorios completos con sus subdirectorios:
$ svn add docs
A docs/notas_subversion.txt
A docs/comandos_utiles.txt
A docs/tutorial_truecrypt.txt
(...)
$ svn commit -m "Subido directorio docs"
Si queremos añadir sólo algunos ficheros de un directorio (es decir, ficheros selectivamente, pero no todo el contenido), bastará con que agreguemos el directorio con –non-recursive y luego los ficheros individuales. Esto puede ser útil por ejemplo si tenemos un directorio que tiene algún fichero que DEBE de ser diferente en ambos sistemas:
$ ls -1 bin
haz_backup.sh
sistema_backup.py
wxmylauncher.py
$ svn add bin --non-recursive
A bin
$ svn add bin/sistema_backup.py bin/wxmylauncher.py
A bin/sistema_backup.py
A bin/wxmylauncher.py
$ svn commit -m "Subidos algunos ficheros de bin/"
De esta forma, los updates sólo actualizarán los 2 scripts que hemos marcado, y podemos tener así scripts con el mismo nombre pero distinto contenido en las diferentes máquinas.
Podemos habilitar un script para facilitarnos el “svn update” del home:
$ cat bin/update_home_svn.sh
#!/bin/bash
# Update home directory from SVN
export SVNROOT="svn+ssh://usuario@server.org/home/usuario/svn/home"
cd $HOME
svn update
Siendo este script otro candidato a mantener en SVN (svn add bin/update_home_svn.sh + svn commit).
VIM - manual
Manual / Tutorial de Vim
 (Tutorial por Santiago Romero)
(Tutorial por Santiago Romero)Introducción
Este pequeño tutorial pretende ser una introducción y a la vez una referencia rápida al editor Vim (Vi IMproved) tanto para aquellos que quieren empezar a utilizarlo como para aquellos que ya lo utilizan de una forma básica (abrir fichero, modificar, guardar y salir) y desean ampliar sus conocimientos sobre este fantástico editor.
El tutorial puede ser algo largo, pero está organizado de forma que puedas empezar a leerlo desde el principio y parar en el momento en que lo que se explica está por encima de tus necesidades. Es más, puedes dejarlo en un punto concreto que cubra tus necesidades y volver a leerlo pasado un tiempo, y volver a aprender cosas nuevas. La idea es que no sea necesario leerlo entero para que te sea útil.
Si eres novato y te abruma ver tantas combinaciones de teclado o explicaciones, tómatelo con calma. Lee un capítulo, y prueba todos los comandos u opciones editando un fichero de texto. Aplíca esos comandos cada vez que puedas, utilizando vim para hacer tus tareas de edición de textos, y verás como pasado un tiempo, lo que leíste la anterior vez te parece básico y puedes avanzar algo más en el tutorial.
La parte inicial del tutorial contiene bastante texto, porque se corresponde con el momento en que no estamos familiarizados con los comandos de Vim y las explicaciones necesitan ser más profundas, pero conforme avanzamos en el texto, las descripciones serán más someras, ya que si hemos llegado hasta allí, directamente estaremos asimilando los comandos y conceptos sin necesidad de explicaciones complejas.
Para seguir el tutorial simplemente os recomiendo que tengáis instalada alguna versión nueva de Vim (que podéis descargar en http://www.vim.org o bien utilizando el sistema de paquetes de vuestra distribución Linux) y sobre todo que tengáis ganas de aprender a utilizarlo. Además del típico VIM de línea de comandos, existen compilaciones de Vim con un Interfaz Gráfico (GUI), como gvim o la propia de Windows. Y es que recordad que existen versiones de Vim no sólo para UNIX / Linux, sino también para Windows, por ejemplo, de forma que las ventajas de utilizar Vim las podéis aprovechar también en ordenadores Windows que os obliguen a utilizar en Universidades, o en el trabajo, por ejemplo. Así que armados con Vim instalado para nuestro sistema operativo favorito y algo de tiempo para leer, entremos en materia.
Funcionamiento básico de Vim
Vim es un editor de textos, en contraposición a lo que se conoce como procesador de textos.
En un procesador de textos es muy importante el formato del texto: cursivas, negritas, títulos, centrado o justificado, color y tamaño de la fuente, etc.
Vim, en cambio, se utiliza para editar texto. Lo importante no es el formato del texto sino el texto en sí mismo. Así, Vim se utiliza para programar, para escribir emails, para editar textos, código HTML, ficheros de configuración del sistema, etc.
Los procesadores de texto están centrados en ofrecer muchas cosas para el formateado del documento, mientras que Vim está pensado para facilitar la labor de introducción y edición del texto. No es muy útil editar un fichero de configuración o programar con LibreOffice o Word al igual que no tiene mucho sentido utilizar Vim para editar un documento donde lo que prima es el formato (pese a que gracias al lenguaje de programación LATEX, esto se puede hacer en Vim).
Por eso, cuando quieras programar, editar ficheros de configuración, o simplemente, hacer tu trabajo con texto de una forma más rápida, lo mejor es utilizar un editor de texto. Y como veremos, Vim es especial para hacer esta labor, por encima de muchos otros editores.
El editor Vim es una evolución del clásico editor VI. VI es un editor que encontraremos presente en casi el 100% de los sistemas UNIX (y si no está presente por defecto se puede instalar), por lo que conocer su uso es prácticamente una obligación para los Administradores de Sistemas. Por suerte, Vim se diseñó heredando casi todas las teclas y opciones de VI, de modo que siguiendo este tutorial nos aseguramos los conocimientos necesarios para manejar VI a nivel básico y medio. Podéis pensar en VIM como un VI mejorado, al cual podréis aplicar la mayoría de conocimientos de movimiento y edición que veremos aquí.
Instalación y ejecución de Vim
Si usas una plataforma Linux, lo más probable es que Vim ya esté instalado en tu sistema. En cualquier caso, puedes instalarlo con:
| Variante | Sistema | Comando |
|---|---|---|
| Vim (modo texto) | CentOS / RedHat / Fedora | yum install vim-enhanced vim-minimal |
| gVim (modo gráfico) | CentOS / RedHat / Fedora | yum install vim-X11 |
| Vim (modo texto) | Ubuntu / Debian / Mint | apt-get install vim-nox |
| gVim (modo gráfico) | Ubuntu / Debian / Mint | apt-get install vim-gtk |
He separado la instalación de paquetes modo texto y modo gráfico por si alguien desea instalar śolo una de las 2 variantes, pero lo normal es tener ambas instaladas. Por ejemplo, podemos usar vim en terminales de texto para editar ficheros de configuración (cuando cambiamos a root en una consola) y gvim en proyectos de programación.
Para lanzar vim, basta con ejecutar vim en una terminal de texto (lo que creará un buffer vacío en vim), o bien vim fichero (que partirá con el contenido del fichero en el buffer).
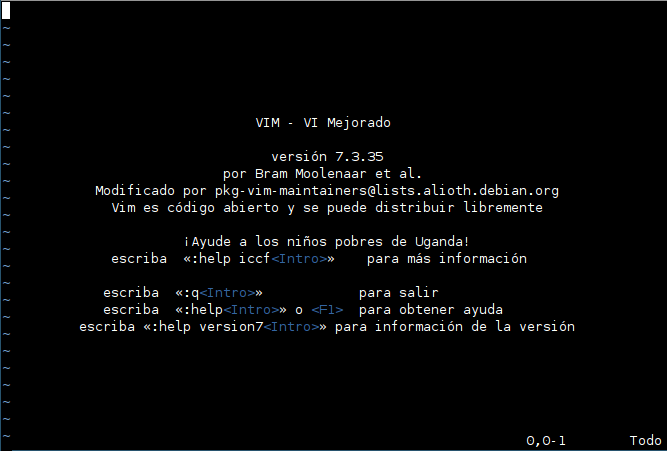
También podemos irnos con el cursor directamente a una línea N contra del fichero editado si hacemos vim +NUMERO fichero (especialmente util si estamos editando un fichero tras un error de compilación de un programa, por ejemplo, y conocemos el número de línea del error).
Una vez dentro de Vim, podemos salir sin grabar el contenido ejecutando en modo comando :q! y grabando con :x!. En breve veremos qué quiere decir eso de “en modo comando”.
Modo inserción y modo comando
Como muchos ya sabéis, a la hora de editar textos, Vim trabaja en varios modos: modo comando, modo inserción, modo visual… Se dice pues que es un editor modal (con varios modos de trabajo). En todo momento sabremos en cuál de los modos estamos gracias a la información que aparece en la barra de estado del editor (la última línea de la pantalla).
Los 2 principales modos de trabajo son modo comando y modo inserción. Para selección de texto con los cursores, también disponemos del modo visual.
En modo comando (el modo en que está Vim tras ejecutarlo) las teclas que pulsamos, en lugar de aparecer escritas en el documento, son interpretadas por Vim como comandos y nos permiten realizar acciones como grabar, salir, copiar, pegar, etc. Por ejemplo, pulsando ZZ en modo comando, no vamos a escribir dos zetas mayúsculas en el documento, sino que vamos a salir de vim grabando el fichero que estamos editando.
El modo inserción sí que nos permite introducir caracteres en el fichero, en la posición actual del cursor, al estilo de los editores básicos a los que estamos acostumbrados. Estando en modo inserción, si pulsamos ZZ, se insertarán dos zetas mayúsculas en la posición actual del cursor, tal y como cabría esperar en un editor normal. Cuando estamos en modo inserción aparece la cadena –INSERTAR– en la barra de estado del editor (la última línea de pantalla).
Para pasar al modo inserción desde el modo comando se utiliza la tecla/comando i, y para volver al modo comando se utiliza la tecla ESC.
La siguiente imagen ilustra los diferentes modos y las teclas que cambian entre ellos:
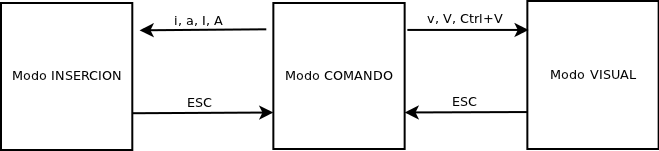
El hecho de disponer de 3 modos y tener que pasar de uno a otro puede parecer algo confuso o incluso un engorro, pero es justo la mejor baza de vim; es lo que le proporciona su potencia, lo que los demás editores no pueden hacer: aplicar comandos al texto. Es mucho más cómodo borrar una línea completa con el comando dd en vim que seleccionar la línea con el teclado o ratón y borrarla con la tecla DEL o SUPR en otro editor.
Alguien podría decir: ””“bueno, seguro que cualquier otro editor también tiene un atajo de teclado para borrar la línea actual completa.”””
Bien, imaginemos que la tiene (suele ser CTRL+Y), pero … ¿y si quieres borrar las 30 líneas siguientes a la del cursor (incluída esta)? ¿Vas a pulsar 30 veces el atajo de teclado? ¿Vas a seleccionar con el ratón o el teclado las 30 líneas? ¿Y si te digo que en modo comando de Vim, lo puedes hacer simplemente tecleando 30dd?
Y es que 30dd para vim significa 30 x dd, o sea, ejecuta 30 veces el comando dd, es decir, borra 30 líneas.
Esto sólo se puede hacer gracias a la potencia del modo comando.
Cuando se es un novato en vim, y uno está acostumbrado a otros editores que cree más potentes, puede pensar que vim es un editor arcaico y obsoleto sólo por el hecho de que se utiliza integramente con el teclado y es modal.
La realidad es toda la contraria: es precisamente eso lo que permite que Vim sea mucho más potente que el resto de editores.
Vim es muy muy muy potente, no es un simple editor. La clave de Vim es estar el mayor tiempo que se pueda en modo comando, pasando a modo inserción sólo cuando se requiera introducir texto en el documento. Cuando estemos escribiendo emails o documentos de texto es muy probable que estemos casi todo el tiempo en modo inserción (a menos que queramos corregir algo que hayamos escrito), pero programando o editando ficheros de configuración ocurrirá justo lo contrario. Los atajos de teclado del modo comando se hacen algo complicados de entender al principio, pero tras el uso continuado de Vim se desarrolla en nuestra mente la forma de utilizar esos comandos de forma totalmente intuitiva, sin pararnos a pensar en ellos.
Cuando empieza a utilizarse vim sólo se conoce el funcionamiento básico, pero con el tiempo uno comienza a descubrir toda la potencia de este genial editor y empieza a cambiar la concepción de tiene de él: Vim no es sólo un editor, es una forma de vida en UNIX.
El fichero .vimrc
En vim podemos modificar muchos parámetros del editor mientras editamos los ficheros. Por ejemplo, tecleando en modo comando :set number (dos puntos, set number, intro), Vim activará la numeración de líneas (no dentro del fichero en sí, sino visualmente), algo que puede ser útil para programar.
Otro ejemplo, tecleando :syntax on, activaremos para el fichero actual el coloreado de sintaxis, es decir, que las palabras especiales que el editor entienda como que tienen un significado concreto aparecerán en diferentes colores. Si estamos programando en C, por ejemplo, las palabras claves aparecerán de un color, las cadenas de otro, etc (algo realmente útil a la hora de programar).
Pues bien, cualquier tipo de opción, macro, comando o función que vim entienda puede ser incluída en el fichero .vimrc en el directorio $HOME de nuestro usuario (o en un fichero _vimrc en el directorio de instalación de Vim o en el padre del Escritorio del usuario en Windows) de forma que se aplique como opción por defecto cuando lancemos Vim. Así, podemos crear un fichero .vimrc (por defecto normalmente no existirá), que contenga algo como lo siguiente:
set nocompatible set number set ruler syntax on
Esto hará que siempre que editemos un fichero, aparezca numeración de líneas (set number), un indicador de fila y columna en la barra de estado (set ruler) y resaltado de sintaxis (si está definida para el tipo de fichero que estamos editando) activado. Es algo así como el fichero de opciones de vim para nuestro usuario (y sólo para nuestro usuario). Existe un fichero de opciones general /etc/vimrc (normalmente) cuyos cambios afectan a todos los usuarios cuando arrancan vim, pero lo que incluyamos en nuestro .vimrc sólo afectará a vim cuando lo ejecutemos con nuestro usuario del sistema.
Así, podemos utilizar dicho fichero para indicar aquellas configuraciones con las que estemos más cómodos, de forma que podamos adaptar vim a nuestras necesidades. Es normal que en estos momentos iniciales no conozcamos vim lo suficiente como para hacernos un .vimrc decente, pero para empezar os recomiendo algo como lo que sigue:
" Fichero .vimrc de mi usuario " Los comentarios se ponen con comillas dobles set nobackup set ruler " nocompatible permite funciones que VI no soporta set nocompatible set tabstop=4 set sw=4 set expandtab set vb set noerrorbells syntax on
Las posibilidades del fichero .vimrc son muy grandes, ya que no sólo soporta comandos simples de configuración sino que tiene un lenguaje propio que nos permite hacer casi cualquier tipo de cosa.
Poco a poco podréis ampliar este fichero con más opciones, macros, etc, que iremos viendo a lo largo del tutorial. De momento os recomiendo que creéis uno con, como mínimo, las opciones que acabamos de mostrar en el ejemplo anterior.
Comandos básicos: movimiento, inserción y borrado
Un primer contacto con Vim puede ser tan simple como editar un fichero con vim fichero, pasar a modo inserción pulsando i (i minúscula), moverse por el documento, cambiar e introducir texto, volver a modo comando (pulsando ESC), y salir del editor grabando los cambios en el fichero pulsando ZZ (2 zetas mayúsculas) o con :x!. Como toma de contacto inicial es suficiente y puede servir para perder el miedo al hecho de que Vim tenga 2 modos principales de funcionamiento (comando e inserción).
Lo siguiente que debemos hacer con nuestro editor es aprender a movernos por el texto. Supongamos que hemos creado/editado un documento con Vim, y tenemos que movernos por él (y añadir/cambiar cosas). Como siempre, en modo inserción (si tenemos bien configurada la variable $TERM del sistema) podremos movernos con las teclas clásicas de los demás editores: cursores, Inicio, Fin, RePág, AvPág, etc.
No obstante, la potencia real de Vim la encontramos con las posibilidades de movimiento definidas en el modo comando. Aparte de que en modo inserción estamos muy limitados (movimiento en las 4 direcciones, principio y fin de línea, y anterior y siguiente página), algunas combinaciones de teclado no tienen por qué funcionar en ciertas máquinas, Sistemas Operativos o configuraciones de teclado (en Solaris, AIX, HPUX, o utilizando telnet/ssh contra otra máquina). El movimiento en modo comando es mucho más estándar (al utilizar teclas básicas del teclado y no teclas extendidas) y nos permite mucho más juego.
La regla general de Vim es moverse y trabajar siempre en modo comando y sólo pasar a modo inserción para introducir, borrar o modificar texto de nuestro documento (volviendo a modo comando al acabar el cambio), ya que el modo comando es el lugar donde podremos usar todas las opciones que en otros editores no se pueden realizar.
Veamos los diferentes comandos básicos de movimiento, inserción y borrado (siempre en modo comando):
| Comando | Significado |
|---|---|
| h | Mover el cursor a la izquierda. |
| j | Mover el cursor hacia abajo. |
| k | Mover el cursor hacia arriba. |
| l | Mover el cursor hacia la derecha. |
| i | Insertar texto en la posición actual del cursor (Insert), pasando a Modo Inserción. Se permanece en modo inserción hasta que se sale explícitamente de él. |
| ESC | Salir del modo inserción y volver a modo comando. En modo comando, permite cancelar muchos de los comandos que se están ejecutando. |
| x | Borrar el caracter bajo el cursor (equivale a la tecla Del/Supr). |
| X | Borrar el caracter a la izquierda del cursor (equivale a la tecla Borrar/Backspace). |
| J | Juntar la línea actual con la siguiente (Join), eliminando el retorno de carro entre ellas. |
| u | Deshacer la última acción (Undo). Si lo pulsamos más veces desharemos acciones anteriores. |
| CTRL+R | Rehacer la última acción (Redo). Si lo pulsamos más veces reharemos acciones posteriores deshechas. |
| a | Insertar texto en la siguiente posición tras el cursor (Append). Es similar a i, salvo que el texto no se inserta en la posición actual del cursor sino a su derecha. |
| A | Poner el cursor al final de la línea y pasar a modo inserción (añadir texto al final). |
| o | Crear una línea vacía, en blanco, bajo la línea actual, y pasar a modo inserción con el cursor posicionado en dicha línea. Es mucho más cómodo que (como en otros editores) tener que pulsar FIN y ENTER para crear una línea en blanco. |
| O | Crear una línea vacía, en blanco, sobre la línea actual. Sería el equivalente en otros editores a ARRIBA, ARRIBA, FIN, ENTER. |
| dd | Borrar la línea actual (sobre la que está el cursor). |
| D | Borrar desde la posición actual del cursor hasta el final de la línea. |
Como podéis ver, la existencia de ciertos comandos (como o, O, o dd) está pensada para evitar la mayor cantidad de pulsaciones de teclas/ratón posible. Borrar líneas con dd es mucho más rápido y sencillo que llevar la mano al ratón o a SHIFT+cursores en otros editores, e induce a muchos menos errores.
También, pulsar J (jota mayúscula) para juntar (Join) una línea con la línea siguiente es mucho más rápido que bajar a la siguiente línea, irse al principio de la misma, y pulsar borrar para subirla a la línea anterior.
Counts o repetidores
En la mayoría de comandos de Vim podemos añadir counts, que es como se conoce a los repetidores del comando. El count es un número que se teclea antes del comando para que se repita varias veces. Unido a la potencia del modo comando nos da mucho juego para la edición. Veamos unos cuantos ejemplos:
| Comando | Significado |
|---|---|
| 10dd | Repetir 10 veces el comando dd, es decir borrar 10 líneas empezando desde la línea actual. Es el equivalente a teclear manualmente 10 veces dd, y mucho más rápido que seleccionar 10 líneas a mano con ratón o cursores. |
| 5x | Repetir 5 veces el comando x, es decir, borrar 5 caracteres empezando desde el carácter actual. Equivale a pulsar manualmente 5 veces el comando x. |
| 60i-<ESC> | Insertar 60 guiones consecutivos. Este comando se teclea en modo comando pulsando 6, 0, i, guión, y pulsando la tecla ESCAPE. Al hacerlo, estamos diciendo que se repita 60 veces la secuencia i guión ESCAPE, es decir, pasar a modo inserción, escribir un guión, y volver al modo comando pulsando ESCAPE. El 60 que hay delante lo repite 60 veces, con lo cual tenemos 60 guiones en pantalla. ¿No es mucho más cómodo al programar, para introducir separadores de comentarios, que pulsar el guión 60 veces o durante varios segundos mientras miramos la columna en la que estamos? |
| 10iHola<ENTER><ESC> | Aparece la palabra Hola 10 veces en pantalla, cada vez en una línea propia. Su significado, al igual que en el ejemplo anterior, sería repite 10 veces la secuencia i, Hola, ENTER, ESC, que pasa a modo inserción, escribe Hola, pasa a la siguiente línea con ENTER, y vuelve a modo comando. |
Los 2 últimos ejemplos son bastante ilustrativos de la potencia de Vim en modo comando. Lo que en otros editores requiere varios segundos de presión de la tecla - para poner una raya horizontal (por ejemplo, en comentarios en C o C++ para separar funciones o clarificar los comentarios), en Vim se puede hacer con un simple comando, y sin miedo a poner guiones de más ni de menos o estar fijándose en la columna mientras los añadimos. Le pedimos a Vim que añada 60 guiones y lo hará directamente y sin posibilidad de error.
El último ejemplo nos muestra cómo repetir N veces una determinada frase en nuestro documento. No es necesario escribir, seleccionar, y pegar, pegar, pegar y pegar mientras contamos las frases que llevamos hasta tener nuestras 10 frases escritas como en otros editores. A Vim le decimos que repita la inserción 10 veces y lo hace sin necesidad de intervención extra por nuestra parte.
Los multiplicadores de comandos son muy útiles y pueden aplicarse a muchos de los comandos que veremos en este tutorial, aunque no lo digamos explícitamente aquí.
La manipulación del fichero (abrir, guardar, salir)
Los comandos básicos a la hora de editar ficheros son:
| Comando | Significado |
|---|---|
| :w | Grabar los cambios del fichero actual. |
| :w nombre | Grabar el contenido actual del buffer en un fichero de nombre nombre. |
| :q! | Salir del editor sin grabar ningún cambio en el fichero actual (descartando cualquier cosa que hayamos hecho desde su apertura o última vez que grabamos). |
| ZZ | Salir del editor grabando los cambios en el fichero actual. También sirve :x o :wq!. |
| CTRL+G | Obtener información en la barra de estado del nombre del fichero que estamos editando, línea actual, número de líneas, en qué porcentaje del fichero estamos, y número de columna. |
| :e fichero | Abrir un fichero en el buffer actual (si está vacío) o en uno nuevo (si tenemos el buffer actual en uso) |
En el caso de que hayamos abierto con :e más de un fichero, podemos movernos entre ellos con:
| Comando | Significado |
|---|---|
| :bn | Siguiente buffer (fichero). |
| :bp | Anterior buffer (fichero). |
| :bd | Cerrar buffer (fichero) actual. |
Hablaremos más sobre los buffers en un capítulo posterior, pero resulta interesante saber moverse entre múltiples ficheros abiertos.
Más sobre movimiento y cambios
Una vez hemos digerido lo básico sobre Vim (básico pero que ya nos permite hacer gran cantidad de cosas), vamos a ver más opciones de edición con respecto a la modificación del texto. Soy consciente de que hemos visto muchos comandos y atajos, pero tenéis que tener en cuenta que se aprenden con el uso (no por memorización) y que probablemente usando el 33% de lo que veremos ya seremos mucho más productivos que con un editor normal.
Modo reemplazar
Si estando en modo inserción pulsamos la tecla INSERT, pasaremos a modo REEMPLAZAR, donde el texto que introduzcamos modificará el texto bajo el cursor en lugar de añadirlo o insertarlo. Pulsando INSERT de nuevo volveremos a modo inserción (en realidad, INSERT sirve para conmutar entre ambos modos), y pulsando ESC volveremos a modo comando.
Si en modo comando queremos reemplazar un sólo carácter, podemos hacerlo mediante el comando r. Nos posicionamos sobre el carácter que queremos modificar, pulsamos r seguido del carácter correcto, y cambiaremos el carácter bajo el cursor por aquel que hemos tecleado tras la r. Por ejemplo, ra reemplazará el cáracter bajo el cursor por una a, sin salir del modo comando. Es ligeramente más rápido que pasar a modo inserción, borrar el carácter, introducir el nuevo y pulsar ESC para volver a modo comando. Obviamente, podemos aplicar modificadores para repetir el comando más veces. De esta forma, 10ra cambiará los 10 carácteres a partir de la posición actual del cursor por carácteres a. Finalmente, R (mayúscula) permite reemplazar todos los caracteres hasta el final de la línea actual.
Deshacer cambios
En vim, podemos deshacer múltiples pasos con la tecla u, y rehacer pasos de nuevo con Ctrl-R.
Esto es diferente del ví clásico, donde sólo podías deshacer un paso, y volviendo a dar a “u” deshacías lo deshecho, es decir, hacías un undo del undo.
Para rizar más el rizo, vim dispone incluso de funcionalidad de undo especificando el tiempo. Podemos volver el documento atrás en el tiempo con el comando :earlier, y volver de nuevo adelante el tiempo necesario con :later:
:earlier 1h <-- Volvemos el documento a como estaba hace 1 hora :later 10m <-- Ahora avanzamos 30 minutos (a como estaba hace 60-10=50m)
Especificando rangos de texto
En Vim podemos aplicar las búsquedas, borrados y modificaciones no sólo a la línea actual o a la totalidad del documento, sino que también podemos hacer referencia a porciones del texto:
| Rango definido con… | Significado |
|---|---|
| % | Todo el documento. |
| n,M | Bloque de líneas desde la n a la M. |
| 'a,'b | Bloque de líneas entre las marcas a y b. |
| '<,'> | Bloque de texto seleccionado en modo visual. |
Por ejemplo:
:17,20d -> Borrar líneas de la 17 a la 20 :'a,'b s/hola/adios/g -> Cambiar cadena en el bloque entre las marcas 'a y 'b
El rango “Bloque de texto seleccionado” ('<,'>) aparece automáticamente cuando tenemos seleccionado texto en modo visual y pulsamos ”:” para teclear un comando.
Movimiento más avanzado
Hemos dicho que con el modo comando de Vim tenemos muchas más opciones que con el modo inserción (o que en otros editores), pero hasta ahora sólo hemos visto una ínfima parte de las posibilidades de Vim. Como veremos ahora, no tenemos porqué movernos carácter a carácter, línea a línea o página a página. Vamos a poder movernos a la palabra anterior y la siguiente, a cualquier parte del fichero, etc.
| Comando | Significado |
|---|---|
| w | Mueve el cursor al principio de la siguiente palabra de la línea actual, o de la siguiente línea si estamos en la última palabra de la línea. |
| b | Mueve el cursor al principio de la anterior palabra de la línea actual, o de la anterior línea si estamos en la primera palabra de la línea. |
| e | Igual que w, pero coloca el cursor en el último carácter de la siguiente palabra (al final de la palabra en lugar de al principio). |
| ge | Igual que b, pero coloca el cursor en el último carácter de la anterior palabra. |
| W, B, E y gE | Iguales que w, b, e y ge, pero con una peculiaridad. En mayúsculas, nos movemos de palabra en palabra considerando como separador de palabra sólo los espacios en blanco y retornos de carro, mientras que en minúsculas, Vim utiliza un modo inteligente con más separadores de palabras, como el guión o la barra. Por ejemplo, en el caso de tener la frase cadena1-cadena2 cadena3 o cadena1/cadena2 cadena3 con el cursor sobre el primer carácter, w avanzaría el cursor hasta primera letra de cadena2, mientras que W lo avanzaría hasta la primera letra de cadena3. |
| $ | Mueve el cursor al final de la línea (equivalente a la tecla Fin). |
| 0 | Mueve el cursor al principio de la línea (equivalente a la tecla Inicio). |
^ | Mueve el cursor al primer carácter no blanco de la línea. Perfecto a la hora de programar, cuando queremos corregir cosas en el código, normalmente indentado con espacios o tabuladores al principio de las líneas. |
| f<carácter> | Realiza una búsqueda en la línea actual del carácter indicado. Por ejemplo, fx mueve el cursor a la primera aparición del carácter x desde la posición actual. Muy útil para ir rápidamente a partes concretas de una línea sin llevar la mano al ratón (por ejemplo, para corregir una h que sea un error ortográfico, pulsando fh. |
| F<carácter> | Igual que el comando anterior, pero realizando la búsqueda hacia atrás en la línea actual (empezando desde la posición actual del cursor). |
| t<carácter> y T<carácter> | Similares a f<carácter> y F<carácter> salvo que posicionan el cursor en el carácter anterior a la letra buscada. |
| ; | Repite la ejecución del último comando f, F, t o T hacia la derecha. |
| . | Repite la ejecución del último comando f, F, t o T hacia la izquierda. |
| ESC | En el caso de búsquedas f, F, t o T, permite cancelar la búsqueda. |
| % | Al pulsarlo sobre un paréntesis abierto o cerrado (, ), corchete abierto o cerrado [, ] , o llave abierta o cerrada {, }, mueve el cursor a la pareja de dicho elemento. Por ejemplo, si estamos programando y queremos saber cuál es el paréntesis que cierra el paréntesis sobre el cual está el cursor, pulsamos % y vim nos lleva directamente a él. Como también funciona con corchetes y llaves, podemos encontrar fácilmente qué llave cierra un bloque de código, o qué if/for/while/loquesea es el que ha abierto una determinada llave de cierre en un programa en C que estemos depurando. |
| <NUMERO>G | Ir a la línea número NUMERO del documento. Por ejemplo, 100G nos llevaría a la línea número 100. Es especialmente útil a la hora de programar, cuando tenemos que ir a líneas concretas del programa donde el compilador nos ha reportado errores. |
Si no estamos programando pero queremos utilizar números de líneas (porque nos parece más cómodo), podemos hacer uso de las siguientes opciones de modo comando:
| Comando | Significado |
|---|---|
| :set number | Activa la numeración de líneas. |
| :set nonumber | Desactiva la numeración de líneas. |
| :set ruler | Activa en la barra de estado una indicación de la columna y fila actual. |
Cualquiera de estas opciones las podemos poner en nuestro fichero .vimrc para que se apliquen a todos los documentos que editemos, o cambiarlas en cualquier momento en modo comando.
| Comando | Significado |
|---|---|
| gg | Ir a la primera línea del documento (equivale a 1G) |
| G | Sin número delante, G nos lleva a la última línea del documento. |
| <NUMERO>% | Nos lleva a un porcentaje concreto del fichero. Por ejemplo 50% nos lleva a la mitad del fichero, y 95%, casi al final del mismo. |
| CTRL+F | Scrollea una pantalla completa hacia adelanta (F de Forward). |
| CTRL+B | Scrollea una pantalla completa hacia atrás (B de Backward). |
| CTRL+E | Scrollea la pantalla en una sóla línea hacia arriba. |
| CTRL+Y | Scrollea la pantalla en una sóla línea hacia abajo. |
| CTRL+U | Scrollea media pantalla de texto hacia abajo (el equivalente a hacer medio RePág). Puede sonar raro el hecho de scrollear medias pantallas, pero en determinadas situaciones puede ser útil (si no queremos perder de vista texto ya leído cuando avanzamos, por ejemplo). |
| CTRL+D | Scrollea media pantalla de texto hacia arriba (como hacer medio AvPág). Permite así avanzar el documento media página sin perder de vista el texto donde está el cursor. |
| zz | Sin modificar la posición actual del cursor, modifica la ventana de visualización del fichero de forma que la línea actual acabe centrada en pantalla y podamos ver el contexto. Por ejemplo, supongamos que estamos en la parte de abajo de la pantalla con el cursor en la última línea y necesitamos ver con facilidad y claridad qué líneas hay sobre y bajo ella. En otros editores usaríamos la tecla de Abajo hasta centrar un poco la línea en pantalla y luego subiríamos hacia arriba para volver a la línea en que estábamos. En Vim basta con pulsar zz para centrar la línea actual en pantalla sin mover la posición del cursor para nada. |
| zt | Igual que zz pero posicionando la línea en la parte superior de la pantalla (t viene de top) lo que nos permite ver con claridad la línea actual y muchas líneas posteriores. |
| zb | Igual que zt, pero posicionando la línea en la última posición de la ventana de pantalla, lo que nos permite ver la línea actual y muchas líneas anteriores. En ambos 3 comandos no se modifica la posición del cursor en el documento, sólo la manera de verlo en pantalla. |
De nuevo podemos utilizar multiplicadores en todos los comandos anteriores para evitarnos pulsaciones innecesarias de teclas:
| Comando | Significado |
|---|---|
| 20w | Avanzar 20 palabras. |
| 3fx | Avanzar el cursor a la tercera aparición de la letra x en la línea actual, desde la posición del cursor. |
Por último, respecto a comandos de movimiento, existen 3 comandos muy especiales que nos permiten posicionar el cursor al principio, medio y final de la pantalla. Ojo, no principio, medio y final del fichero, sino de la pantalla, de lo que vemos en nuestro monitor:
| Comando | Significado |
|---|---|
| H | Posiciona el cursor al principio de la pantalla (sin hacer scroll de ella). |
| M | Posiciona el cursor en el centro de la pantalla. |
| L | Posiciona el cursor en la parte baja de la pantalla. |
Nótese lo útil que puede ser los comandos W y B para moverse a derecha e izquierda en un párrafo palabra a palabra, a una velocidad mucho más rápida que utilizando los cursores. Y además podemos agregar multiplicadores, de modo que 6w nos moverá el cursor 6 palabras a la derecha, que puede equivaler a ahorrarse 40-50 pulsaciones de cursor o levantar la mano del teclado para llevarla al ratón.
Operadores
Existen una serie de comandos en Vim que se comportan como operadores, actuando sobre los comandos de movimiento. Por ejemplo, el operador de borrado d (delete), se puede anteponer a comandos de Vim para modificar su comportamiento.
Así, si el comando w se mueve hasta la siguiente palabra, el comando dw, borra desde la posición del cursor hasta el final la palabra actual y se mueve hasta la siguiente palabra (recordemos que podríamos utilizar dW para borrar la palabra completa hasta el siguiente espacio sin contar separadores especiales). De igual forma, 4dw realiza 4 veces dw, es decir, borra 4 palabras. Nótese que además de 4dw también podríamos haber escrito d4w, que hubiera tenido el mismo efecto. Resumiendo, los 2 comandos siguientes son 2 formas diferentes de hacer lo mismo:
| Comando | Significado |
|---|---|
| 4dw | Repetir 4 veces dw, es decir, borrar 4 palabras. |
| d4w | Borrar el resultado de 4w, es decir, borrar el resultado de moverse 4 palabras. |
Así, si el comando $ nos mueve hasta el final de la línea actual, el comando d$ borra desde la posición actual del cursor hasta el final de la línea. O, por ejemplo, si el comando 100G nos lleva a la línea 100, el comando d100G borra desde la línea actual hasta la línea 100. Del mismo modo, podemos utilizar db o DB para borrar la palabra a la izquierda del cursor, o d^ para borrar desde la posición actual hasta el principio de la línea.
Otro operador interesante es c. El operador c significa cambio. Se comporta exáctamente igual que d, pero al acabar pone el cursor en modo inserción. El sentido es el siguiente: si con dw (o dW) borramos la palabra actual, con cw hacemos lo mismo pero además se pone el editor en modo inserción para que introduzcamos texto, lo que efectivamente resulta en que hemos cambiado la palabra actual. Se le pueden aplicar los mismos modificadores y opciones (como 4cw, c100G, etc). El equivalente de cambio de dd (borrar línea completa) es cc (cambiar línea completa).
Como algunos modificaciones y operadores se utilizan tanto, Vim nos proporciona unos atajos de una sola letra para ejecutarlos:
| Atajo | Equivalente | Significado |
|---|---|---|
| x | dl | Borrar el carácter bajo el cursor. |
| X | dh | Borrar el carácter a la izquierda del cursor. |
| D | d$ | Borrar hasta el final de la línea. |
| C | c$ | Cambiar el texto hasta el final de la línea. |
| s | cl | Cambiar un carácter. |
| S | cc | Cambiar la línea completa. |
Gracias a la potencia de Vim, entre operadores y multiplicadores podemos hacer la edición muchísimo más rápida. Veamos algunos comandos más avanzados:
| Comando | Significado |
|---|---|
| dw | Borrar desde el cursor hasta el final de la palabra actual. Por ejemplo, si estamos encima de la letra m de la palabra automóvil, ejecutando dw quedaría tan sólo la palabra auto. Recuerda que w avanza hasta el siguiente separador de palabra y W hasta el siguiente espacio entre palabras, de modo que también podemos usar dW si es lo que nos interesa. |
| db | Borrar desde el cursor hasta el principio de la palabra actual. Por ejemplo, si estamos encima de la letra m de la palabra automóvil, ejecutando db quedaría tan sólo la palabra móvil. |
| diw | Borrar la palabra bajo el cursor (completa), desde su principio hasta su final. |
| daw | Borrar la palabra bajo el cursor, igual que diw, pero en este caso si existe un espacio tras la palabra también lo borra. |
| dis | Borrar la frase (no línea, sino frase hasta el próximo punto) sobre la que está el cursor. |
| das | Igual que dis, pero si existe un espacio tras la frase también lo elimina. |
| dG | Borrar desde la posición actual del cursor hasta el final del fichero. |
| dgg | Borrar desde la posición actual del cursor hasta el principio del fichero. |
Cambiando la letra d por una c, los comandos anteriores se transforman en comandos de cambio, pasando a modo inserción tras ser ejecutados.
Soy consciente de que habrá gente que en este punto dirá ”””bueno, yo para borrar una palabra no me voy a 'aprender' un comando, para eso la borro a mano”””. Así pensé yo también al leer por primera vez el manual de Vim.
Lo que ocurre después es que las primeras semanas que usas Vim, para borrar una palabra entras en modo edición y usas Supr o la tecla de borrar. Pasado un tiempo, te das cuenta de lo cómodo que es usar x directamente en modo comando (pudiendo deshacer así cualquier borrado parcial con u). En algún momento tras algo más de tiempo, usarás dw y borrarás la palabra completa, y finalmente cuando te sientes ante cualquier otro editor te sentiras totalmente limitado de no poder hacer un 4dw para borrar cuatro palabras de golpe.
El comando punto "."
Este comando sirve para repetir el último comando que haya producido un cambio en el documento. Es decir, si lo último que ejecutamos fue un comando dd (borrar línea), con el comando . lo repetimos. Si fue un comando dw (borrar palabra), con el punto repetimos la ejecución (pero esta vez sobre la palabra actual).
El operador punto es extremadamente útil, y podemos verlo con un ejemplo (presente en el manual de Vim). Supongamos que estamos editando HTML y queremos borrar algunas imágenes de la página (no todas, sólo algunas). Habría que buscar algunos <img src=“imagen” alt=“texto”> y borrarlos. Supongamos que buscamos con / la cadena /<img y con ello ponemos el cursor sobre el símbolo < de <img. En un editor normal tendríamos que movernos con los cursores (o el ratón) para seleccionar el tag html completo o borrarlo con la tecla de borrar o de suprimir. En Vim la cosa se resume en:
/<img <--- Buscar <img y poner el cursor sobre el "<" df> <--- Borrar desde el cursor hasta el primer ">", incluídos ambos
Recordemos que el comando fCARACTER busca la primera aparición del carácter indicado a partir de la posición actual del cursor, de modo que en si estamos posicionados en el < de <img src=“imagen” alt=“texto”>, la búsqueda f> buscará la primera aparición de >, es decir, el símbolo del final del tag HTML de img. Con el modificador d que le hemos puesto delante, le estamos diciendo que borre ese texto desde la posición actual del cursor hasta el final del tag. Así, df> elimina el tag <img> completo, tenga la cantidad de letras y texto que tenga. Lo hace vim sólo, de forma automática, porque nosotros le hemos dicho borra desde la posición actual hasta el primer > que encuentres.
Pues bien, una vez borrado este primer tag IMG con 2 simples comandos (buscar y borrar), si pulsamos n nos iremos al siguiente tag img . Si nos interesa borrar ese tag que hemos encontrado, le damos al punto ., y repetimos la última operación anterior que modifica el documento, es decir, el df<. Si no nos interesa, le damos a n de nuevo y pasamos al siguiente. ¿Es o no es útil?
Así, podemos saltar de un tag img a otro con “n” y, o bien borrarlo con ”.” si nos interesa borrarlo, o saltarlo pulsando de nuevo “n” para ir al siguiente match de la búsqueda. Esto es infinitamente más rápido y seguro (a prueba de errores) que realizar la operación manualmente.
Ahora como segundo ejemplo, supongamos que no queremos borrar un tag <img> sino un enlace <a>. El ejemplo anterior no nos vale exáctamente para <a> porque el tag completo no tiene un símbolo > sino dos, y df> sólo borraría hasta el primero:
<a href="http://enlace"> texto del enlace </a>
En este caso sólo tenemos que aprovecharnos de los multiplicadores: Si no estamos buscando el primer símbolo >, sino en segundo, todo se reduce a:
/<a href <--- Buscar la cadena "<a href" y posicionar el cursor en "<" d2f> <--- Borrar desde la posición actual hasta el segundo ">" encontrado
Es decir, en lugar de borrar el resultado de f> ejecutamos el borrado de 2f>, que es repetir 2 veces el f> con lo que encontramos el segundo cierre de tag.
También, en lugar de 'f', podemos utilizar 't' para realizar la misma búsqueda pero hasta la posición anterior al carácter buscado. De esta forma, supongamos que queremos borrar en el siguiente ejemplo todo desde la posición actual del cursor (en la “M” en nuestro ejemplo) hasta el paréntesis:
void MiFuncion_larga( int x );
En ese caso, bastará con pulsar dt( para borrar hasta la “a” anterior al paréntesis, dejando el nombre de la función listo para ser tecleado de nuevo.
Pensad por un momento la diferencia entre un editor convencional y vim con lo que hemos visto hasta ahora. Alguien podría pensar es que es complicado tanto comando. Piensa que no los aprendes de memoria, sino con el uso (y casi por lógica, por ejemplo, dw = delete word).
Copiar y pegar
Cuando borramos texto (con dd, dw, x o similares), dicho texto (líneas, palabras o incluso un simple carácter) se almacena en un buffer interno. Digamos que no se borra sino que se corta. Podemos pegar el último texto borrado utilizando el comando p. Esta es la primera lección de este capítulo: p = paste = pegar. Cabe destacar que una línea cortada con dd, al ser pegada con p será insertada debajo de la línea actual del cursor. Si lo que pegamos no es una línea completa sino una porción de texto, entonces será insertado a la derecha de la posición actual del cursor.
Existe una variante de p que es P, cuya diferencia es que pega el texto a la izquierda de la posición actual del cursor para porciones de texto, o en la línea sobre el cursor para líneas completas.
Como siempre, podemos aprovechar los multiplicadores para ahorrarnos trabajo: Con dd podemos cortar una línea y con, por ejemplo, 10p podemos pegar 10 copias de la linea cortada.
En general, dd y p (para una sóla línea) o <NUMERO>dd y p (para múltiples líneas) pueden ser utilizados para mover bloques de texto de un lugar a otro (copiándolos y pegándolos).
Finalmente, comentar que existe un comando especial llamado ]p que a la hora de pegar tiene en cuenta la indentación del código por lo que permite pegar código en diferentes niveles de indentación del que lo hemos cortado, sin tener que reajustar todas las líneas.
Seleccionar: el modo visual
Aparte de poder pegar texto cortado con comandos, en Vim podemos seleccionar texto al estilo de lo que se puede hacer en otros editores. Si pulsamos la tecla v pasaremos a modo visual, donde con los cursores (o las teclas de movimiento de vim) extendemos el área de selección para después operar con ella. Nos posicionamos en la primera letra de lo que queremos seleccionar (o la última), y usamos arriba, abajo, izquierda y derecha para hacerlo, y podemos cancelar la selección en cualquier momento pulsando ESCAPE.
Existen 2 variantes más del modo visual para seleccionar texto: la primera es V (v mayúscula), que trabaja sólo con selección de líneas completas (usando las teclas de arriba y abajo). Es decir, si pulsamos v (minúscula) en medio de una frase, podremos mover la selección a derecha o izquierda para coger palabras sueltas (y también frases con arriba y abajo), mientras que V (mayúscula) sólo trabaja con frases completas.
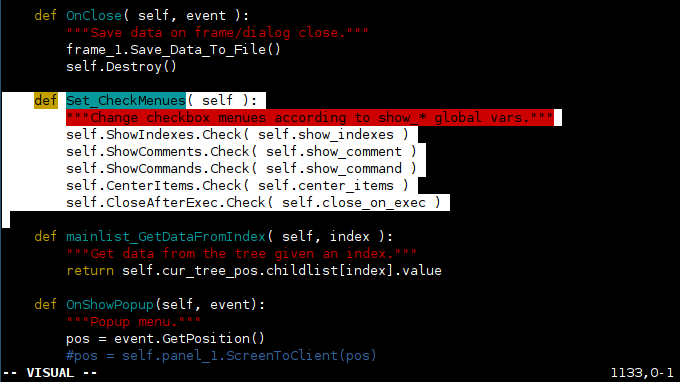
La segunda variante son las selecciones de bloques o selecciones verticales. Supongamos que tenemos una tabla como la siguiente:
Nombre Telefono Direccion Juan 12345112 C/. Brasa Pepe 78678112 C/. Nada Andres 87894563 C/. Casa
Pues bien, si quisieramos borrar la columna teléfono completa, en muchos editores que no disponen de selecciones verticales tendríamos que ir línea a línea borrando Telefono, 12345112, 7867811 y 87894563. En Vim podemos hacer una selección vertical de un bloque que comprenda justo esa columna y trabajar sobre ella: nos posicionamos sobre la T de Teléfono y pulsamos CTRL+V, con lo que pasamos a modo de edición de bloques. Usando los cursores o las teclas de movimiento seleccionamos la columna, y ya podemos trabajar sobre ella (cortarla, copiarla, etc).
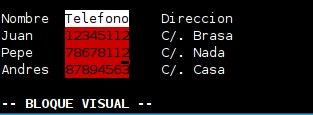
Nótese que Ctrl+V es, en Vim para Windows, el atajo para pegar texto desde el portapapeles, por lo que en Windows puede ser necesario remapear esta tecla a otro atajo de teclado (con map, como veremos más adelante).
Algo muy interesante de cuando estamos en modo visual es que podemos usar las teclas de movimiento especiales. Si por ejemplo pulsamos w, la selección avanza una palabra completa. Si pulsamos as (a sentence), la selección avanza una frase entera (hasta el próximo punto o separador), y podemos repetir los comandos que deseemos y combinarlos hasta seleccionar el texto deseado.
Un pequeño apunte (no muy utilizado) sobre la selección de texto: si estamos seleccionando texto y vemos que queremos modificar el INICIO de la selección, podemos pulsar o para cambiar entre los 2 límites de la selección y cambiar uno u otro. La versión mayúscula, O se utiliza para alternar entre las 4 esquinas de las selecciones verticales de CTRL+V.
Copiar, cortar y pegar
Una vez tenemos el texto seleccionado (de cualquiera de las 3 formas descritas), podemos borrarlo, cortarlo y copiarlo. Estando en modo visual, con el texto sobre el que queremos actuar marcado, podemos copiarlo pulsando y (de yank) y cortarlo, ya sea con d, x y c. La diferencia entre estos 3 modos de copiar está en que d y x se mantienen en modo comando tras cortar el texto, mientras que c (que recordemos que es modificar), se pasa a modo inserción tras hacerlo. Por supuesto, si nos arrepentimos del cortado podemos pulsar u (undo) para deshacerlo.
Recordemos que en cualquier momento podemos volver a pegar un texto copiado o borrado usando p.
Así pues, mediante v, y, d y p se realizan todas las operaciones de selección, copiado, borrado/cortado y pegado, respectivamente.
En el caso concreto de y, dado que es un operador podemos anteponerlo a otros comandos de Vim. Por ejemplo, yw copia una palabra completa, y y5w copia las siguientes 5 palabras completas en el buffer de memoria. Y, para finalizar, igual que ocurre con d y dd, duplicando la y como yy copiamos a memoria la línea actual completa (sin necesidad de seleccionarla). Utilizando multiplicadores, podemos por ejemplo copiar la línea actual y 3 más mediante 4yy.
Pegar texto con autoindent activado
Si tenemos activado el modo de autoindentación (set ai o set autoindent), cada vez que pulsamos ENTER, el cursor se indenta de forma automática al nivel (columna) de la línea en que lo hemos pulsado. Esto, que resulta muy útil programando, puede ser problemático para pegar texto con múltiples líneas, ya que cada retorno de carro del texto pegado provocará que la línea empiece al nivel de la anterior, y que además se sumen los espacios y tabuladores de lo que estamos pegando. El resultado es el siguiente:
Copiamos el siguiente texto (con el ratón):
result = dlg.ShowModal() dlg.Destroy() if result == wx.ID_YES: del frame_1.macros[index] frame_1.Save_Data_To_File() elif result == wx.ID_NO: pass dlg.Destroy()
Y lo pegamos en otra parte del documento en modo inserción con el botón central del ratón y lo que obtenemos es lo siguiente:
result = dlg.ShowModal() dlg.Destroy() if result == wx.ID_YES: del frame_1.macros[index] frame_1.Save_Data_To_File() elif result == wx.ID_NO: pass dlg.Destroy()
Como puede verse, cada enter recibido ha indentado la línea al nivel de la línea actual, sumando además los espacios que ya tenía el texto que se está pegando, resultando en ese horror.
Esto sólo sucede si pegamos texto “con el ratón”, sin usar los comandos de copiado y pegado de Vim. Para pegar texto “con el ratón” y que esto no suceda, es recomendable desactivar el modo autoindent bien con “set paste” o “set noai”.
Tuberías (pipes) para filtrar texto
Cuando tenemos texto seleccionado tanto en modo normal como en modo visual, podemos pasar ese texto a través de cualquier programa externo para filtrarlo. Por ejemplo, supongamos que tenemos un programa que acepta cualquier texto por entrada estándar y nos saca el texto modificado (ordenado alfabéticamente, cifrado, o cualquier otra operación) por la salida estándar. En ese caso, si queremos manipular un párrafo de nuestro fichero podemos seleccionarlo (con 'v' en modo visual, por ejemplo), y mientras está el párrafo seleccionado, pulsamos:
:!programa
Por ejemplo, supongamos que queremos utilizar el comando sort de UNIX para ordenar alfabéticamente las diferentes líneas de un párrafo. Seleccionamos el párrafo en cuestión con 'v' y los cursores y pulsamos:
:!sort
El texto seleccionado será enviado al comando sort por entrada estándar y será reemplazado por la salida de la ejecución de sort. De la misma forma podemos ordenar alfabéticamente el fichero entero, seleccionándolo todo:
1G v gg :!sort
O, lo que es lo mismo:
- 1G = ir a la primera línea del fichero
- v = ir a modo visual
- gg = llevar al cursor al final del fichero (seleccionando todo el fichero)
- :!sort = pasar el texto seleccionado (todo el fichero) al comando sort, y reemplazarlo por la salida de la ejecución del mismo.
O, más sencillo aún:
:%!sort
(% representa a una selección del fichero completo)
El filtrado (pipe a programa externo) nos permite muchas cosas: cifrar texto (llamando a pgp/gpg), pasárselo a programas externos que lo manipulen, etc.
Otro ejemplo de uso de los filtros es el formateo y justificación de texto. Si tenemos instalado el comando par (un programa de Linux para formatear párrafos), podemos seleccionar texto en modo visual y filtrarlo a través de par mediante, por ejemplo:
:!par 72
La salida de par 72 (si tenemos instalado par en el sistema, claro) consiste en justificar el texto a 72 columnas, cosa que nos puede ser útil en determinadas circunstancias de edición de textos.
Nótese que también podemos aplicar filtros a rangos de líneas y al texto delimitado por 2 marcas (posteriormente veremos cómo establecerlas):
:'<,'> !sort -> Sobre la selección :'t,'b !sort -> Sobre el texto entre 2 marcas :N,M !sort -> Entre 2 rangos de líneas (N a M)
Insertar ficheros y salida de comandos
Podemos insertar el contenido de un fichero de texto en la posición actual del cursor mediante el comando :r. Tan sólo deberemos especificar el fichero a insertar (con su ruta si es necesario):
:r fichero
El comando :r nos permite también insertar la salida (el resultado de la ejecución) de comandos del sistema en nuestro documento. Por ejemplo, si queremos insertar la salida del comando uptime en la posición actual del cursor, pasamos a modo comando (ESC) y ejecutamos:
:r !uptime
La diferencia entre este comando y el anterior es el símbolo de admiración cerrada '!', que indica ejecución.
Los registros de borrado
Cuando borramos una porción de texto en vim con él comando “d”, el texto es efectivamente borrado del fichero pero Vim lo almacena temporalmente en un registro interno. Si el texto es menor de una línea, se guarda en un registro llamado ”-. Para más de una línea, se almacena en “0. El antiguo contenido de “0 pasa a “1, el de “1 a “2, y así sucesivamente.
Podemos ver el contenido de estos “registros” temporales con el comando :registers y recuperar el contenido de cualquiera de ellos en el documento con REGISTROp, como: “6p.
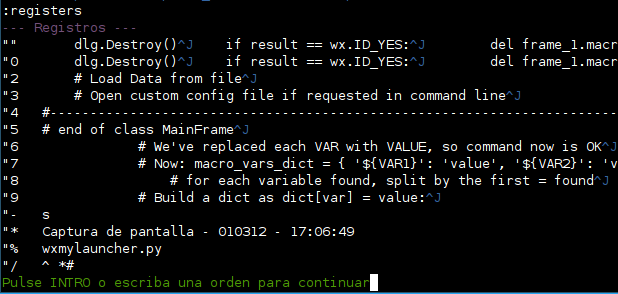
De esta forma, podemos acceder a contenidos anteriormente borrados sin tener que deshacer múltiples pasos (que puede implicar deshacer también cambios correctos que hicimos entre esos pasos).
El portapapeles del sistema
En determinados sistemas existe un portapapeles del sistema que es independiente del que usa Vim internamente. Si Vim está compilado para soportar el acceso al portapapeles del sistema podemos copiar cosas en él y pegar cosas desde él. Los comandos son los mismos, y y p, pero anteponiendo unas comillas dobles y un asterisco: “*. Así, quedaría “*y para copiar una selección de texto (o yy para la línea actual) y “*p para pegarlo.
En otras palabras, el portapapeles del sistema es uno de los registros internos que acabamos de ver, concretamente, "*.
Búsquedas y reemplazos
Ahora que ya nos manejamos en la inserción y modificación de texto toca tratar el tema de las búsquedas de texto. Buscar texto en un editor de textos significa que queremos llevar el cursor desde la palabra en que estemos hacia la primera ocurrencia de una determinada cadena de texto o palabra que esté por debajo de nuestra posición actual cuando buscamos hacia adelante, y por encima de nuestra posicio actual cuando buscamos hacia atrás.
En Vim existen 2 comandos específicos para buscar hacia adelante y hacia atrás en el documento:
| Comando | Resultado |
|---|---|
| /CADENA | Buscar la primera apación de CADENA por debajo de la posición actual del cursor (búsqueda hacia adelante). La barra / es la que aparece sobre la tecla 7 del teclado (no la barra inversa), y que se introduce mediante SHIFT+7. |
| ?CADENA | Buscar la primera aparición de CADENA por encima de la posición actual del cursor (búsqueda hacia atrás). |
Así, si ejecutamos el comando /prueba, el cursor se posicionará en la primera ocurrencia de prueba en el texto que aparezca tras la posición actual del cursor, mientras que si utilizamos el comando ?prueba estaremos buscando hacia arriba en el documento.
Una vez realizamos una búsqueda, podemos repetir la misma utilizando los comandos n y N, de forma que:
| Comando | Significado |
|---|---|
| n | Buscar la siguiente aparición de la cadena hacia adelante (sin tener que repetir el comando /CADENA). |
| N | Buscar la anterior aparición de la cadena hacia atrás (sin tener que repetir el comando ?CADENA). |
Una cosa muy interesante de las búsquedas en Vim es que tenemos un historial de las mismas. Si hemos ejecutado varios comandos de búsqueda, si tecleamos la / en modo comando y usamos los cursores arriba y abajo, podemos acceder a las últimas búsquedas realizadas, y volver a ejecutarlas pulsando Enter. Si además de escribir la / añadimos algún carácter más antes de pulsar arriba o abajo, los cursores sólo harán historial entre aquellas búsquedas que comiencen exactamente por los caracteres que hemos introducido. Como un ejemplo, supongamos que mientras editabamos un fichero hemos realizado las siguientes búsquedas:
/casa /camión /moto
Si pulsamos / y usamos la tecla de cursor arriba varias veces, iremos scrolleando entre /moto, /camión y /casa. Por contra, si hubieramos tecleado /ca antes de pulsar arriba, sólo se nos ofrecerían las opciones de /camión y /casa. De esta forma, repetir búsquedas anteriores largas o complejas es muy sencillo, no como en otros editores que sólo recuerdan la última búsqueda realizada.
Cabe decir que no sólo las búsquedas tienen un historial: los comandos que comienzan por el carácter : también tienen su propio historial que se maneja con los cursores arriba y abajo, y que es independiente del de búsquedas. Es más, Vim se acordará de la última búsqueda o comando : realizado en una sesión anterior de vim (por ejemplo, ¡una búsqueda que realizamos ayer!).
Existe otra manera sencilla de realizar búsquedas sin tener que teclear prácticamente nada:
| Comando | Significado |
|---|---|
| * | Realizar una búsqueda hacia adelante de la palabra sobre la cual está el cursor. |
| # | Realizar una búsqueda hacia atrás de la palabra sobre la cual está el cursor. |
Diferenciar Mayúsculas y minúsculas
Vim distingue las mayúsculas de las minúsculas al realizar búsquedas. Si estamos buscando la palabra casa pero en el texto aparece como Casa, Vim no encontrará esa ocurrencia. Al igual que en otros editores y procesadores de texto, podemos decirle a Vim que ignore si las letras son mayúsculas o mínusculas en las búsquedas:
| Comando | Significado |
|---|---|
| :set ignorecase | Para que se ignoren las diferencias entre mayúsculas y minúsculas. |
| :set_noignorecase | Para que no se ignoren las diferencias entre letras. |
Resaltado de las búsquedas
Cuando realizamos la búsqueda de una palabra, podemos hacer que los resultados de la búsqueda queda resaltados en un color diferente o no. Esto se hace mediante los siguientes comandos:
| Comando | Significado |
|---|---|
| :set hlsearch | Todas las ocurrencias de la búsqueda se resaltan. |
| :set nohlsearch | Desactivar el modo de resaltado de ocurrencias. |
| :nohlsearch | Desactivar el resaltado de ocurrencias para la última búsqueda (pero no para las próximas que se hagan). |
Asímismo, otras 2 opciones interesantes son:
| Comando | Significado |
|---|---|
| :set incsearch | Búsqueda incremental: Vim irá buscando cadenas conforme la vayamos tecleando (puede sernos interesante). |
| :set nowrapscan | Cuando Vim busca, si llega al final del fichero continúa por el principio (y viceversa en búsquedas hacia arriba). Con esta opción le decimos a Vim que cuando llegue al final o principio del fichero pare la búsqueda. |
Si alguna de estas opciones nos parece interesante como opción por defecto la podemos añadir a nuestro .vimrc personal. Por ejemplo, si nos gusta que todas las búsquedas sean resaltadas e incrementales, editamos nuestro .vimrc y le añadimos:
set hlsearch set incsearch
Nótese como en el fichero .vimrc no es necesario poner los dos puntos : antes del set.
Expresiones regulares
Es cierto que cuando utilizamos la búsqueda con la barra o el interrogante (/ o ?) basta con escribir una palabra o frase para buscarla en el texto, pero la realidad es que Vim nos ofrece mucho más. La cadena de búsqueda que le podemos pasar a Vim es en realidad una expresión regular, es decir, permite que especifiquemos en la cadena ciertas expresiones con un significado especial diferente del literal que hemos escrito.
Por ejemplo, cuando utilizamos el carácter punto (. ) en una cadena búsqueda (como por ejemplo /cas.) , para Vim dicho carácter tiene un significado especial, que en este caso es cualquier carácter. Así, buscando /cas. (barra, c, a, s, punto), vim encontrará ocurrencias como casa, caso, case, etc. Es decir, el punto es un comodín que significa cualquier carácter. Esto nos da mucho juego a la hora de buscar palabras determinadas en el texto si no sabemos exáctamente que puede haber en una posición concreta de la palabra. Obviamente, podemos poner más de un punto en nuestra expresión regular.
Veamos otro ejemplo: los caracteres ^ y $, que significan principio de línea y fin de línea respectivamente. Según la búsqueda que realicemos obtendremos los siguientes resultados:
| Búsqueda | Resultado |
|---|---|
/^vaca | Vim encontrará todas aquellas palabras que comiencen por vaca y que estén al principio de la línea. Literalmente le hemos dicho a Vim que busque una cadena que sea principio de línea seguido de la palabra vaca. |
| /vaca$ | Vim encontrará todas aquellas palabras que contengan la cadena vaca seguida de un fin de línea. Es decir. encontraría vaca o Caravaca si alguna de ellas es la última palabra de la línea. |
/^vaca$ | Vim encontrará sólo ocurrencias en líneas que sólo contengan la palabra vaca. Es decir, una línea que sea principio de línea, vaca, fin de línea. |
Como puede verse, ^ y $ son muy útiles a la hora de hacer búsquedas.
Caracteres especiales a escapar
Debido a que lo que buscamos son expresiones regulares y no simples cadenas, hay caracteres que tienen un significado especial y que no pueden ser buscados directamente. Por ejemplo, el carácter $ significa fin de línea, y si ejecutamos /$, no encontraremos la primera ocurrencia del carácter $ sino que nos posicionará el cursor en el primer fin de línea a partir de la posición actual del cursor.
Si queremos realizar búsquedas que incluyan caracteres especiales tenemos que escaparlos con la barra inversa (\), que para Vim es un indicador de el próximo carácter que voy a introducir interprétalo como un caracter normal y no como un carácter especial.
Así, para buscar la cadena Yo tengo 1$ en el banco hacia adelante en Vim, ejecutaremos:
/Yo tengo 1\$ en el banco
Del mismo modo, si necesitamos buscar la cadena /prueba. pero no queremos que Vim encuentre /pruebas (recordad que el punto es un carácter especial que se sustituye por cualquier carácter a la hora de buscar), sino que queremos, literalmente, encontrar las apariciones de la cadena prueba seguida de un punto, debemos escapar el punto, mediante: /prueba\. (barra prueba barra_inversa punto). La barra inversa le quita al punto el significado especial y Vim entiende que debe buscar el carácter punto.
Los caracteres especiales son los siguientes: .*[]^/\?~$. Explicar expresiones regulares a fondo queda fuera del ámbito de este documento (donde sólo tratamos lo básico para trabajar con Vim), pero puedes aprender mucho más sobre el tema en Internet mediante cualquier buscador (por ejemplo, buscando en Google por vim regular expressions, en condiciones normales os debe llevar a páginas que tratan las expresiones regulares en Vim con más detalle).
Búsqueda de palabras completas
En ocasiones cuando realizamos búsquedas nos interesa encontrar palabras completas y no porciones de palabras. Por ejemplo, si buscamos casa, nos interesará encontrar vaca, pero no vacaciones o Caravaca. En ese caso podemos hacer uso de los identificadores de inicio y fin de palabra en las expresiones regulares de Vim, que son \< y \> respectivamente (barra inversa seguida del símbolo de menor que para inicio de palabra, y barra inversa seguida del símbolo de mayor que para fin de palabra)
Así, si en un texto tenemos las 3 palabras anteriores, según la búsqueda que realicemos obtendremos unos u otros resultados:
| Búsqueda | Resultado |
|---|---|
| /vaca | Encontraremos las 3 palabras: vaca, vacaciones y Caravaca. |
| /\<vaca | Encontraremos aquellas palabras que empiecen por la cadena vaca, como vaca y vacaciones. |
| /vaca\> | Encontraremos aquellas palabras que acaben en vaca, como vaca y Caravaca. |
| /\<vaca\> | Encontraremos sólo la palabra vaca. |
Para Vim, los símbolos \< y \> se corresponden con aquellos caracteres que comienzan o acaban una palabra, como espacios, retornos de carros, comas, puntos y comas o puntos.
Sustituir (reemplazar) cadenas en el texto
Otra de las operaciones básicas de búsqueda es el reemplazo de cadenas, es decir, cambiar en todo el fichero (o en una parte del mismo) una cadena por otra. Esto se hace con el comando de sustitución :s.
Por ejemplo, para cambiar todas las apariciones de la cadena hola por adios, haremos:
:%s/hola/adios/g
Este comando viene a decirle a Vim que sustituya (s), en todo el fichero (%), la cadena hola por adios, y que si en una línea encuentra más de una aparición de hola, que cambie todas (g). Si quitamos la g, sólo cambiaremos la primera aparición de hola en cada frase.
Recordad que en el caso de usar expresiones regulares tendremos que escapar ciertos caracteres especiales, como los puntos, las barras, etc. Por ejemplo:
:%s/hola\.hola/adios\.adios/g
Pero no estamos obligados a trabajar con la totalidad de un fichero, podemos realizar sustituciones también en bloques del fichero. Por ejemplo, supongamos que entramos en modo visual (v) y seleccionamos un bloque de texto. Mientras está seleccionado pulsamos ':' (dos puntos) y tecleamos:
s/hola/adios/g
En pantalla aparecerá:
:'<,'>s/hola/adios/g
Y el resultado efectivo de la sustitución será que sólo reemplazaremos la cadena hola por adios en el texto seleccionado.
También podemos aplicar sólo la sustitución a las líneas situadas entre 2 líneas dadas. Si por ejemplo queremos cambiar todas las apariciones de hola entre la línea 100 y la línea 200, podemos hacerlo tecleando:
:100,200s/hola/adios/g
La sintaxis general es:
:n,Ncomando
Como ya hemos visto, utilizar :% equivale a poner un rango de líneas entre 1 y el máximo de líneas del fichero.
El resumen es:
| Comando | Significado |
|---|---|
| :%s/cad1/cad2/ | Reemplazar en cada línea del fichero la primera aparición de cad1 por cad2. |
| :%s/cad1/cad2/g | Reemplazar en cada línea del fichero todas las apariciones de cad1 por cad2. |
| :%s/cad1/cad2/gc | Reemplazar en cada línea del fichero todas las apariciones de cad1 por cad2 pidiendo confirmación en cada reemplazo. |
| :n,Ncomando | Cualquiera de los 3 ejemplos anteriores, sobre un rango de líneas. |
| :'<,'>comando | Cualquiera de los ejemplos anteriores, sobre la selección “visual” actual. '<,'> aparece cuando tenemos un texto seleccionado y pulsamos ”:”. |
| :'a,'bs/cad1/cad2/g | Realizar la sustitución en el texto entre 2 marcas (a y b en el ejemplo). |
Nótese que el carácter separado de campos de la sustitución no tiene por qué ser ”/”. En algunos casos (por ejemplo, trabajando con paths de UNIX) nos puede interesar utilizar cualquier otro carácter. Vim utilizará como separador el caracter que siga a la “s”:
Así, podemos usar por ejemplo ”#”:
| Con barra (necesita escapar el path) | Con otro carácter (#) |
|---|---|
| :s/\/usr\/local\/\/opt\\/opt\ | :s#/usr/local/opt/#/opt/# |
El fichero .vimrc
Antes de continuar con la parte avanzada del tutorial de vim, pasemos a examinar su principal fichero de configuración.
Ya hemos hablado del fichero .vimrc (o _vimrc en Windows). En él podemos poner nuestras configuraciones específicas y concretas, sólo para nuestro usuario (o para todos en /etc/vimrc).
En este tutorial de introducción a VIM sólo vamos a ver algunas opciones útiles e interesantes que podemos definir en el fichero .vimrc. En el manual de VIM (y en la gran cantidad de documentación que tenéis disponible en Internet) podéis encontrar muchas más opciones, variables e incluso ejemplos de código para programar (sí, programar) vuestras propias funciones para el editor.
El fichero .vimrc no sólo permite especificar parámetros y opciones de arranque para Vim: es mucho más que eso. En él podéis programar en el lenguaje interno propio de Vim (lenguaje de comandos) para realizaros vuestras propias funciones, pudiendo hacer cualquier cosa que os podáis imaginar: macros, comandos, filtros para el texto, llamadas a programas externos, etc.
Si queréis conocer la totalidad de opciones de Vim y una explicación de cada una de ellas, podéis hacerlo mediante la ayuda incluída al respecto en Vim, que se despliega tecleando :options (en modo comando).
Opciones
Las opciones que veremos a continuación para el fichero .vimrc no sólo están pensadas para ser utilizadas en el arranque del editor: podrán ser utilizadas en cualquier momento en modo comando durante la ejecución de VIM.
Veamos algunos ejemplos de opciones:
- set nocompatible : Añadiendo en nuestro fichero vimrc la opción set nocompatible, hacemos que VIM nos permita utiliza funciones extras que no están disponibles en el VI clásico y tradicional. Os recomiendo que tengáis esta opción definida en el .vimrc. Utilizar set compatible u omitir esta opción hará que algunas de las mejores funcionalidades de VIM no estén disponibles, para preservar la compatibilidad con VI.
- set autoindent : Esta función (también puede utilizarse set ai), hace que cuando pulsemos enter en un fichero de texto, la nueva línea que insertamos sea indentada automáticamente (es decir, se inserten espacios al principio de la misma y el cursor se posicione en una determinada posición). Esto puede servir, por ejemplo, para programar: si estamos escribiendo un bloque de código indentado a 3 espacios (por ejemplo), al pulsar enter no empezaremos en el primer carácter sino que automáticamente se nos situará el cursor en la columna 3. Literalmente, lo que hace VIM es que cuando pulsamos Enter, indenta la nueva línea a la misma profundidad que la anterior.
- set noai : Esta función hace lo contrario de set autoindent, es decir, cuando pulsemos Enter iremos directamente al primer carácter de la siguiente línea. Esta función resulta muy útil cuando estamos editando código indentado y queremos, por ejemplo, pegar texto o código desde una selección de texto externa (copiar y pegar desde un navegador, otro editor, etc.). Como el texto que pegamos ya está indentado, no necesitamos que Vim lo indente añadiendo espacios. Si lo pegáramos tal cual, veríamos como la indentación original sumada a la identación automática de Vim haría que no se respetara el indentado real del texto. Para evitar esto, podemos pulsar ESC (pasar a modo comando), y teclear :set noai, y pegar el texto externo (que se pegará bien). Después podemos volver al modo de identación con ESC y :set ai.
- set backup : Si está activada esta opción, cada vez que grabemos el fichero se almacenará una copia de la versión anterior como fichero~ (con el carácter '~' detrás).
- set nobackup : Esto sirve para lo contrario que set backup, es decir, para deshabilitar la generación de ficheros de backup.
- set ruler: Con set ruler, VIM muestra la posición X,Y actual del cursor en la barra de estado.
- set wrap : Activa el cortado de líneas largas en pantalla: si tenemos activada esta opción y una línea es más larga (de ancho) que lo que podemos ver en nuestra ventana del editor, VIM la partirá (visualmente). Si no la tenemos activada, simplemente sólo podremos ver desde el inicio de la línea hasta lo que nos permita la ventana del editor o la terminal (pero no partirá la línea).
- set nowrap : Las líneas que no caben en pantalla no serán visualmente partidas (lo contrario de set wrap).
- set incsearch : Habilita la búsqueda incremental: esto implica que cuando hacemos búsquedas con el comando /, Vim no esperará a que pulsemos ENTER para comenzar la búsqueda. VIM irá buscando las palabras conforme vayamos tecleando sus diferentes letras.
- set hlsearch : Habilita el coloreado de las palabras encontradas en las búsquedas, en un color diferente del color del texto.
- set ignorecase : No diferenciar entre mayúsculas o minúsculas en las búsquedas.
- set tabstop: Esta opción permite definir el tamaño (en espacios) de los tabuladores (por defecto suelen ser 8). Un ejemplo de uso sería set tabstop=4.
- set sw: Esta opción permite especificar el ancho en caracteres que se desplazará una línea a la izquierda o a la derecha cuando usemos << y >> para indentar la línea actual o un bloque de texto seleccionado.
- set expandtab : Convertir todos los tabuladores en espacios: ideal para los que, como yo, odiéis los tabuladores y prefiráis los espacios para tabular. Junto a las 2 opciones anteriores, cuando pulséis TAB no se introducirá un carácter tabulador sino el número de espacios prefijados.
- set list (y set nolist): Si está activada esta opción, veremos de forma visual los finales de línea y tabuladores.
- set noerrobells : Evitar que Vim “pite” en caso de error.
- set ff : Permite especificar el formato del fichero que vamos a editar, para utilizar los retornos de línea adecuados, entre ”=dos”, ”=unix” y ”=mac”.
- syntax on : Como ya hemos visto, activa el coloreado de sintaxis (si VIM entiende el formato del fichero que editamos). La orden que lo desactiva sería syntax off.
- set mouse=a : Habilitar soporte para ratón en la consola (en Vim, puesto que gVim lo soporta por defecto).
- source fichero : Carga el fichero especificado como fichero de opciones adicionales.
- set guifont= : Establecer una fuente concreta para gVim, como por ejemplo:
" You can also specify a different font, overriding the default font
if has('gui_gtk2')
set guifont=Bitstream\ Vera\ Sans\ Mono\ 12
else
set guifont=-misc-fixed-medium-r-normal--14-130-75-75-c-70-iso8859-1
endif
- set cursorline : Remarcar en pantalla la línea actual (se desactiva con :set nocursorline).
- set cursorcolumn : Remarcar en pantalla la columna actual (se desactiva con :set nocursorcolumn).
El efecto con ambas activadas es el siguiente (quizá la columna pueda resultar molesta a algunos, pero la marca de línea puede ser muy útil):
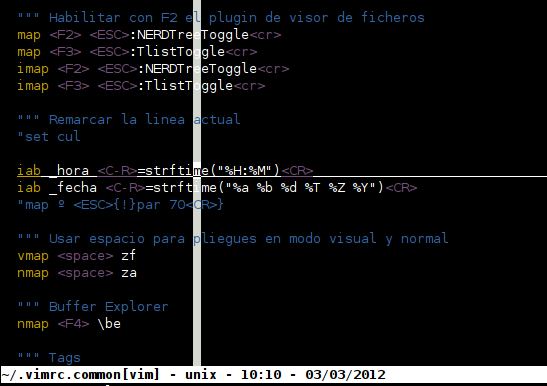
No obstante, podemos especificar los colores del marcador de línea y columna actuales a voluntad:
highlight CursorLine ctermfg=Black ctermbg=Gray guifg=Black guibg=Gray highlight CursorColumn ctermfg=Black ctermbg=Gray guifg=Black guibg=Gray
Opciones aplicables a un fichero específico
Vim tiene una opción muy interesante que es la permitirnos establecer opciones específicas de tipo “set” que difieran de las generales para un fichero concreto. Para ello, basta con establecerlas en la última línea del documento (para ficheros en diferentes lenguajes de programación, con un comentario delante), en un formato como el siguiente:
// vim:tw=80:num:sw=4:ts=8
Al abrir dicho fichero, vim encontrará que la última línea es una selección de opciones personalizadas y las aplicará con mayor prioridad que las del fichero .vimrc.
El anterior ejemplo, con un comentario de tipo doble barra, serviría para un fichero .C o .PHP, por ejemplo. Para un fichero Python sería con el comentario de python (#) en lugar de con doble barra.
Sustituciones o Abreviaciones
Un comando muy útil para nuestro .vimrc es el comando de abreviación o sustitución. Este comando nos permite definir abreviaturas que después serán expandidas a sus versiones largas. Por ejemplo, supongamos que utilizamos VIM como editor para nuestro cliente de correo o de news y habitualmente tenemos que escribir la dirección de nuestra página Web:
http://www.sromero.org
Pues bien, podemos declarar lo siguiente en nuestro .vimrc:
iab _miweb http://www.sromero.org/
Con esto, cuando en cualquier momento tecleemos las letras que componen la palabra _miweb seguido de un espacio, automáticamente VIM expandirá la palabra _miweb y la reemplazará por la susodicha URL. El espacio que tecleamos provoca la sustitución: sin él, podríamos seguir tecleando más letras para poder teclear, por ejemplo, _miwebpersonal sin que se produzca dicho reemplazo.
Así, podemos definirnos muchos y utilísimos aliases o abreviaturas en nuestro .vimrc:
iab _miweb http://www.sromero.org/ iab _saludos Muchas gracias y saludos. iab _email miemail@dominio.com iab _comment #-------------------------------- """ Correciones para errores tipicos iab Saludso Saludos
Con los reemplazos se pueden utilizar cadenas especiales como <CR>, <ESC>, etc:
iab _firma Santiago Romero<CR>GNU/Linux<CR>sromero arroba sromero punto org
Incluso podemos llamar a funciones internas de vim:
iab _hora <C-R>=strftime("%H:%M")<CR>
iab _fecha <C-R>=strftime("%a %b %d %T %Z %Y")<CR>
Nótese cómo personalmente suelo anteponer un carácter _ a todas mis abreviaturas. Hago esto para evitar que palabras comunes (hora, fecha) sean expandidas, cuando mi objetivo es simplemente tener definidas abreviaturas como _hora y _fecha.
Podemos eliminar estando dentro de Vim una abreviatura definida mediante el comando :unabbreviate (por ejemplo, :unabbreviate _hora). Si queremos eliminar todas las abreviaturas definidas podemos usar :abclear.
Mapeados (Macros)
Si os pareció útil la opción iab, el comando map y sus variantes (nmap, imap, vmap) no se quedan atrás: map permite mapear teclas a acciones, de forma que cuando pulsemos una determinada tecla o combinación de teclas se ejecuten las acciones correspondientes. Veamos algunos ejemplos para el .vimrc.
Comencemos con un ejemplo sencillo: que cada vez que pulsemos la tecla F1 se inserte la cadena prueba en el texto, mediante la inclusión de lo siguiente en nuestro .vimrc:
map! <F1> <ESC>iprueba<CR>
Si en modo comando o inserción pulsamos F1, se insertará la cadena prueba dentro del texto. Lo que hace el comando map es sustituir la pulsación de F1 por la serie de comandos definida.
Veamos más ejemplos:
map! <F2> <ESC>:r !uptime<CR> -> Insertar uptime al pulsar F2
map <C-J> <ESC>{!}sort<CR>} -> Odenar texto seleccionado con Ctrl+J
La diferencia entre map!, imap, cmap, y vmap es que imap realiza mapeados en modo inserción (el mapeado sólo será efectivo si estamos en modo inserción, y no surtirá efecto si pulsamos la tecla, por ejemplo, en modo comando o visual), vmap realiza mapeados para el modo visual (cuando hemos pulsado 'v'), cmap sólo actúal en modo comando, mientras que map! se aplica tanto a modo comando como a modo inserción. Cabe destacar que podemos eliminar cualquier mapeado realizado con el comando unmap.
Como apunte, se recomienda utilizar para el mapeo las teclas de <F2> a <F12> y sus variantes (ej; <Shift>-<F2>) ya que no están utilizadas por Vim (salvo F1 que puede estar mapeada como :help).
.vimrc vs .gvimrc vs common
El fichero .vimrc es el fichero de configuración por defecto de vim, pero no de gvim, el cual usa su propio fichero .gvimrc para opciones específicas de este editor. Si usamos tanto vim como gvim, es posible que acabemos utilizando y mantenido opciones duplicadas en ambos ficheros.
Para evitar esto, podemos crear un fichero ~/.vimrc.common donde pongamos las opciones comunes a ambos de forma que en .vimrc y .gvimrc sólo especificaremos opciones específicas para cuando estemos usando uno u otro (por ejemplo, con gvim podemos querer usar ciertos colores o tamaño de pantalla pero con vim no).
Dentro del fichero .vimrc y .gvimrc podemos “cargar” la configuración de .vimrc.common utilizando el comando source. Veamos un ejemplo:
- .vimrc:
$ cat .vimrc
""" Source a global configuration file if available
if filereadable("/etc/vim/vimrc.local")
source /etc/vim/vimrc.local
endif
""" Cargamos las opciones generales.
if filereadable("/home/sromero/.vimrc.common")
source /home/sromero/.vimrc.common
endif
""" En el vim de terminal no quiero numeros
set nonumber
- .gvimrc:
sromero@compiler ~ $ cat .gvimrc
""" Source a global configuration file if available
if filereadable("/etc/vim/gvimrc.local")
source /etc/vim/gvimrc.local
endif
""" Cargar opciones comunes a .vimrc y .gvimrc
if filereadable("/home/sromero/.vimrc.common")
source /home/sromero/.vimrc.common
endif
""" Activamos numeros, esquema de colores y dimensiones deseadas
set number
colorscheme torte-mod
set lines=50
set columns=120
- .vimrc.common:
$ cat .vimrc.common
""" Common options for .vimrc and .gvimrc
filetype plugin on
set tabstop=4
set nobackup
set sw=4
set ai
set sm
set ruler
set nocompatible
set vb
set novisualbell
set noerrorbells
set ttyfast
set expandtab
set wrap
syntax on
iab _hora <C-R>=strftime("%H:%M")<CR>
iab _fecha <C-R>=strftime("%a %b %d %T %Z %Y")<CR>
""" Autoguardar los pliegues del fichero actual
"set viewoptions=folds
"autocmd BufWinLeave ?* mkview
"autocmd BufWinEnter ?* silent loadview
""" Solo mostrar las marcas a-z y A-Z en un color concreto (plugin ShowMarks):
"let g:showmarks_include="abcdefghijklmnopqrstuvwxyzABCDEFGHIJKLMNOPQRSTUVWXYZ"
"highlight ShowMarksHLl guifg=#40FF40 guibg=Black
"highlight ShowMarksHLu guifg=#40FF40 guibg=Black
""" Ocultar la columna de signos de Showmarks quitando todos los simbolos
"nmap <F9> <ESC>:sign unplace *<CR>
""" Ctrl+N 2 veces seguidas alterna numeros de linea
nmap <C-N><C-n> :set invnumber<CR>
imap <C-N><C-n> :set invnumber<CR>
""" Abrir ficheros en la ultima posicion utilizada
if has("autocmd")
autocmd BufReadPost *
\ if line("'\"") > 0 && line("'\"") <= line("$") |
\ exe "normal g`\"" |
\ endif
endif
""" Usar espacio para pliegues en modo visual y normal
vmap <space> zf
nmap <space> za
""" Establecer el color para los pliegues
highlight Folded ctermfg=black ctermbg=gray guifg=black guibg=gray
""" Eliminar informacion de los pliegues (numero de lineas)
"set foldtext=getline(v:foldstart)
(etc...)
De esta forma, las opciones comunes a vim y gvim están en un fichero y no por duplicado en los 2 ficheros de configuración, evitandonos el tener que mantenerlas en ambos sitios.
Pestañas, Ventanas y Buffers
Vim permite trabajar de forma simultánea con múltiples ficheros. Para eso dispone de varios mecanismos:
- Tabs (pestañas): Si utilizamos vim bajo un entorno gráfico con gvim, podemos disponer de múltiples pestañas visibles en la parte superior de la ventana, con un fichero abierto en cada pestaña. En modo texto, desde Vim 7, también se soportan pestañas (aparecerán los nombres en la línea superior del editor).
- Windows (ventanas): En la ventana de vim o en una pestaña de gvim podemos dividir el área de pantalla en múltiples ventanas (con divisiones horizontales o verticales), para trabajar con múltiples ficheros y alternar entre las ventanas con atajos de teclado.
- Buffers: Vim puede trabajar con múltiples “pantallas” virtuales (buffers), pero en lugar de estar visibles como las ventanas, sólo uno de ellos será visible en cada momento.
Veamos un resumen con los distintos atajos de teclado que permiten la utilización de los diferentes modos de multiedición.
Tabs (pestañas)
Todos los comandos de gestión de pestañas comienzan como ”:tab”, y permiten crear, cerrar y movernos entre las pestañas. Estas acciones también pueden ser llevadas a cabo desde los propios menúes de Gvim.
| Comando | Significado |
|---|---|
| :tabnew | Crea una nueva pestaña vacía. |
| :tabedit fichero | Abre el fichero especificado en una nueva pestaña. |
| :tabclose | Cerrar la pestaña actual (también con :q!). |
| :tabnext [n] | Saltar a la siguiente pestaña (o a la enesima siguiente). |
| :tabprev [n] | Saltar a la anterior pestaña (o a la enesima anterior). |
| gt | (En modo comando) Saltar a la siguiente pestaña. En gvim también sirve Ctrl+AvPag. |
| gT | (En modo comando) Saltar a la anterior pestaña. En gvim también sirve Ctrl+RePag. |
| Ngt | (En modo comando) Saltar a la pestaña número N. |
| :tabs | Mostrar una lista de pestañas abiertas. |
| :tabdo comando | Ejecuta el comando en todas las pestañas abiertas, abortando en caso de error. |
Para abrir desde la línea de comandos múltiples ficheros en diferentes pestañas, se utiliza el flag -p:
vim -p *.txt
Los siguientes mapeos pueden ser interesantes en el .gvimrc (sólo para gVim):
nnoremap <C-Left> :tabprevious<CR> nnoremap <C-Right> :tabnext<CR> nnoremap <silent> <A-Left> :execute 'silent! tabmove ' . (tabpagenr()-2)<CR> nnoremap <silent> <A-Right> :execute 'silent! tabmove ' . tabpagenr()<CR>
Con Ctrl+Izquierda y Ctrl*Derecha nos moveremos entre las pestañas y con Alt+Izquierda y Alt+Derecha cambiaremos la pestaña actual de posición.
Windows (ventanas)
Si no utilizamos GVim, lo normal será trabajar con ventanas y con buffers. Si nuestra terminal de trabajo es grande (no simplemente 80×25), podremos utilizar cómodamente ventanas para alternar entre diferentes ficheros (normalmente 2 ó 3 es un límite razonable en cuanto a tamaño resultante de ventana).
Para gestionar las ventanas existen tanto comandos ”:” como atajos de teclado, todos ellos precedidos por la combinación de teclas Ctrl-W.
| Comando | Atajo | Significado |
|---|---|---|
| :split [fichero] | Ctrl-W s | Partir la pantalla horizontalmente, en blanco o con el contenido del fichero. |
| :vsplit [fichero] | Ctrl-W v | Partir la pantalla verticalmente, en blanco o con el contenido del fichero. |
| :close | Ctrl-W c | Cerrar la ventana actual. |
| :q! | Ctrl-W q | Salir de la ventana actual (la cierra y se pierden los buffers). |
| :only | Ctrl-W o | Hacer la ventana actual la única (cerrar todas las demás). |
| :wincmd j/k/l/h | Ctrl-W direccion | Moverse a la ventana de la izquierda/arriba/abajo/derecha. Con el atajo de teclado se pueden usar los cursores. |
| – | Ctrl-W w | Moverse cíclicamente entre ventanas. |
| — | Ctrl-W r | Rotar el orden de las ventanas. |
| — | Ctrl-W x | Intercambiar la ventana actual con la siguiente. |
| :resize +1 | Ctrl-W + | Aumentar en 1 línea el tamaño de la ventana actual en las divisiones horizontales. |
| :resize -1 | Ctrl-W - | Reducir en 1 línea el tamaño de la ventana actual en las divisiones horizontales. |
| — | Ctrl-W = | Igualar el tamaño de todas las ventanas horizontales |
| :vertical resize +1 | Ctrl-W > | Aumentar en 1 línea el tamaño de la ventana actual en las divisiones verticales. |
| :vertical resize -1 | Ctrl-W < | Reducir en 1 línea el tamaño de la ventana actual en las divisiones verticales. |
| – | Ctrl-W _ | Maximiza la ventana actual, dejando el resto a tamaño 1. |
Podemos hacer uso de las ventanas para, por ejemplo, copiar una porción de texto de un fichero en otro, sin el uso del ratón en UNIX ni del portapapeles del sistema en Windows. El procedimiento sería el siguiente:
- Seleccionar texto en modo visual.
- Copiar el texto con y (yank).
- Abrir el fichero destino con :split fichero.
- Pegar el texto en la posición deseada con p.
- Cerrar la ventana del segundo fichero con Ctrl-W + c.
Todas estas acciones se realizan de forma rápida y sin necesidad de levantar las manos del teclado o de cambiar de ventana o programa (por lo que podrían valer, perfectamente, en una consola de modo texto UNIX).
Buffers
Finalmente, tenemos los buffers. Nos permite abrir múltiples ficheros pero viendo sólo uno cada vez. Con comandos de vim de apenas 2 letras podemos saltar de uno a otro, ocultando en el cambio el que tuvieramos actualmente en pantalla. Si editamos múltiples ficheros desde línea de comandos con “vim *.c”, cada fichero .c acaba en un buffer.
| Comando | Significado |
|---|---|
| :buffers | Ver el listado de buffers junto a sus números identificativos. |
| :buffer N | Abrir buffer número N. |
| :bn[ext] | Ir al siguiente buffer. |
| :bp[revious] | Ir al anterior buffer. |
| :bf[irst] | Ir al primer buffer. |
| :bl[ast] | Ir al último buffer. |
| :bd[elete] | Cerrar el buffer actual. |
Por ejemplo:
$ vim *.txt :buffers 1 %a "documentacion.txt" línea 1 2 "manual-certificados.txt" línea 0 Pulse INTRO o escriba una orden para continuar
El buffer activo está indicado como %a.
Marcas en el texto
Vim tiene una funcionalidad bastante útil conocida como marcas, que consiste en que podemos establecer hasta 26 marcas (desde la a hasta la z) en el texto para volver a esa posición del texto en cualquier momento. Estas marcas son invisibles, y son simplemente una referencia para nosotros.
| Comando | Significado |
|---|---|
| m seguido de minúscula | Pulsando una tecla a-z, ponemos una marca en el documento (ej: ma). |
| ' seguido de marca | Saltamos a la línea de la marca solicitada (ej: 'a). Es apóstrofe, no acento (la tecla a la derecha del 0). |
| ` seguido de marca | Saltamos a la línea y columna exacta de la marca solicitada (ej: `a). |
| ' ' (2 apóstrofes) | Volvemos a la línea anterior al salto. |
| `` (2 comillas invertidas) | Volvemos a la posición exacta anterior al salto. En teclado español, pulsar ` + espacio + ` + espacio. |
| m seguido de mayúscula | Establecer una marca global (más adelante veremos qué es). |
Por ejemplo, supongamos que estamos programando y estamos modificando el bucle principal de nuestro programa, pero estamos cambiando bastante a otra función que también estamos modificando. Cuando tenemos que ir de una parte del documento a otra constántemente es bastante molesto, sobre todo con los editores convencionales, donde se hace todo a base de barra de scroll o bien de RePág/AvPág y cursores. Estar todo el rato hacia arriba y hacia abajo sólo porque tenemos que movernos entre 2 porciones del documento no es algo especialmente agradable ni cómodo.
En Vim, hasta ahora tenemos la opción de activar los números de línea (:set number), mirar y recordar los 2 números de línea en que están las 2 partes del documento entre las que vamos a ir cambiando, y cambiar entre ellos con el comando <NUMERO>G (por ejemplo, alternar entre 100G y 500G). Es cierto que esto es muchísimo más cómodo que moverse mediante teclas de movimiento, pero Vim aún puede ir más allá gracias a las marcas.
Simplemente basta con poner 2 marcas (invisibles, recordemos) en esos 2 puntos del documento, y podremos alternar entre ellos sin ninguna dificultad. No es que podamos alternar, es que podemos seguir moviéndonos libremente por el documento e ir a cualquiera de los dos puntos en cualquier momento. Y no estamos limitados a 2 marcas, sino que tenemos a nivel del fichero actual todas las letras posibles entre la a y la z para poner marcas.
Establecer y recuperar marcas
En Vim las marcas se ponen con el comando m seguido de una letra minúscula (a-z) identificador de la marca. Así, cuando estamos en una parte concreta del documento que nos interesa, pulsamos ma (letra m, letra a), y establecemos una marca en la línea actual del documento que se llamará ma. Del mismo modo, nos podemos ir a la segunda parte del documento que vamos a frecuentar y establecer una marca con mb (recordad que tenéis disponibles 26 marcas, de la 'a' a la 'z').
Ahora podemos ir a cualquiera de esas 2 marcas de forma inmediata con el comando ' (comilla simple, la que está a la derecha del cero en los teclados españoles) seguido de la letra de la marca a la que queremos ir. Por ejemplo, pulsando 'a iremos al principio de la línea que marcamos con ma y pulsando 'b iremos al principio de la línea que marcamos con mb. ¿Se os ocurre alguna manera más cómoda de moverse entre 2 partes diferentes del documento?
Si eres programador no hay nada más útil: una marca en el main(), otra en el bloque en que estamos trabajando, y otra por ejemplo en una función a la que estamos yendo mucho para hacer cambios, y se acabó el moverse con las teclas de movimiento de un sitio para otro.
Y si no eres programador, también: puedes poner una marca al principio del fichero y otra al final: pulsas gg para ir al principio del fichero, pulsas mi (la i de inicio, para que sea fácil de recordar), pulsas G para ir al final del fichero, pulsas mf (la f de fin), y ya tienes 2 marcas de forma que desde cualquier punto del documento puedes ir al principio o final del fichero usando marcas. O, por ejemplo, si estamos escribiendo algo y necesitamos ir a otro punto del documento a consultar algo, podemos poner una marca y desplazarmos, para después volver de forma inmediata recuperando la marca. Las posibilidades son infinitas.
Hemos dicho que la comilla simple nos devuelve a una marca posicionando el cursor al principio de la línea. Vim permite mucho más, ya que el comando ` (comilla inversa, la tecla que tenemos a la derecha de la 'p' en los teclados españoles) seguido de la letra de la marca a la que ir nos devuelve exactamente a la línea y columna en la que realizamos la marca con el comando m: no sólo a la misma línea, sino en la misma posición exacta del cursor.
Marcas especiales
Cabe destacar que si nos olvidamos de las marcas que hemos puesto, podemos obtener un listado de marcas ejecutando el comando :marks seguido de Enter. Al visualizar este listado veremos que hay una serie de marcas especiales que no hemos definido nosotros, y que son:
| Marca | Significado |
|---|---|
(comilla simple) | Posición del cursor en el momento en que realizamos el último salto que hayamos hecho. |
” (comillas dobles) | Posición del cursor la última vez que editamos el fichero. Esto quiere decir que cuando abrimos un fichero, yendo a la marca comillas dobles mediante comilla simple seguido de comilla doble nos posicionaremos en el lugar en que estábamos la última vez que editamos este fichero. Esto es especialmente útil a la hora de programar. |
[ (corchete abierto) | Posición del principio del último cambio que hayamos realizado. |
] (corchete cerrado) | Posición final del último cambio que hayamos realizado. |
Merecen mención especial las 2 primeras marcas especiales de la tabla.
La comilla simple permite volver a la posición del último salto, y esto incluye los saltos realizados con G y gg. Es decir, si estamos en una posición del documento y hacemos 100G para ir a la línea 100, pulsando comilla simple seguido de comilla simple de nuevo (es decir: ' ' ) volveremos a la posición en que estábamos antes de realizar el cambio de línea. Por si fuera poco, las dos comillas simples también nos permitirán volver al punto original del salto en el caso de búsquedas, por ejemplo.
Vim guarda un historial de saltos, al cual contribuyen las búsquedas, las marcas y los cambios de línea, y podemos movernos por ese historial mediante CTRL+O (anterior) y CTRL+I (siguiente). Esto quiere decir, que podemos circular entre todas las posiciones del documento entre las que hemos saltado o buscado mediante estas 2 teclas. Yo personalmente tengo bastante con el uso de marcas y no suelo necesitar usar esta pila de saltos, pero es una posibilidad más que Vim nos ofrece.
Por último, las comillas dobles guardan la última posición en que estabamos la última vez que editamos el fichero: por ejemplo, si programamos y solemos salir del editor para compilar, tal vez al terminar de hacerlo nos interese recuperar la edición del fichero en el punto exacto en que estábamos y no al principio del mismo. Con la marca de comillas dobles podemos hacer esto fácilmente.
Si queremos que automáticamente se posicione el cursor en el lugar en que editamos el fichero por última vez sin necesidad de que nosotros lo hagamos manualmente podemos incluir las siguientes opciones en nuestro fichero .vimrc:
autocmd BufReadPost *
\ if line("'\"") > 0 && line("'\"") <= line("$") |
\ exe "normal g`\"" |
\ endif
Este comando de Vim simplemente comprueba que existe una marca comillas dobles en el fichero y si es así la llama (puede verse en el comando exe en el que se hace un comilla invertida seguido de una comilla doble (escapada, para que Vim no la interprete), lo que nos lleva a la posición exacta de fila y columna a la que apunte la comilla doble.
Marcas globales
Cabe destacar que las letras A-Z (en mayúscula) son marcas globales, es decir, que se establecen a nivel de fichero y que nos permiten volver a la edición de un fichero que no es el actual.
Por ejemplo, supongamos que establecemos una marca “A” con mA en un fichero y salimos de vim. Si en otro momento editamos otro fichero diferente y saltamos a la marca A (con 'A), vim cargará al primer fichero y saltará a la marca solicitada.
Vim guarda la información de las marcas incluso después de haber salido del documento (siempre que pueda guardar en el directorio home del usuario el archivo .viminfo) por lo que las marcas son permanentes a menos que las borremos manualmente, borremos la línea que marcan, o que las reasignemos a una nueva línea. Este funcionamiento es ideal para “marcar” aquellos puntos del documento a los que acudamos repetidamente.
Por ejemplo, si estamos programando, podemos marcar con una “v” de “variables” la zona en la que están definidas las variables y con una “t” de trabajo la zona de trabajo actual, y saltar de una zona a otra rápidamente.
También podemos referenciar las marcas. Por ejemplo, con d'a borraremos todo el texto desde la posición actual del cursor hasta la marca “a” (ya estemos arriba o debajo de la misma) , poniendo dicho texto en el buffer interno para pegado.
Cómo ver las marcas
Como hemos comentado, las marcas son invisibles, pero podemos hacerlas visibles si instalamos el plugin ShowMarks y añadimos lo siguiente en nuestro fichero .vimrc:
""" Mostrar las marcas a-z y A-Z en un color concreto: let g:showmarks_include="abcdefghijklmnopqrstuvwxyzABCDEFGHIJKLMNOPQRSTUVWXYZ" highlight ShowMarksHLl ctermfg=LightCyan ctermbg=NONE guifg=#40FF40 guibg=Black highlight ShowMarksHLu ctermfg=LightCyan ctermbg=NONE guifg=#40FF40 guibg=Black highlight SignColumn ctermfg=Blue ctermbg=NONE guifg=Blue guibg=Black
Una vez hecho esto, veremos las marcas en nuestro código en la columna especial de Vim llamada “SignColumn” (a la izquierda del texto), en el color que hemos indicado (verde clarito para gVim y LightCyan para modo texto):
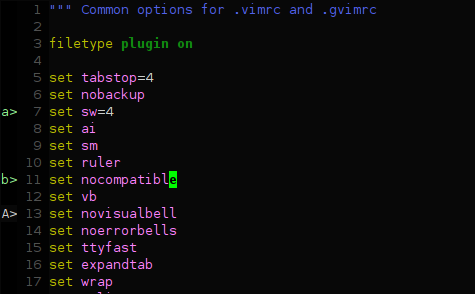
Más adelante veremos el procedimiento para descargar e instalar Plugins, de forma que podremos instalar este y otros plugins interesantes.
Funcionalidades para programadores
Sin olvidarnos de las interesantísimas Marcas y de las Macros (map) y Sustituciones (iab), Vim ofrece una serie de funcionalidades especialmente interesantes para programadores.
Recordar última posición en el fichero
Si queremos, al abrir cualquier fichero, que el cursor se coloque en la posición exacta en que estábamos en él cuando lo cerramos la última vez (muy útil para programadores o si vamos a editar repetidamente una misma zona de un fichero de configuración), podemos añadir (como ya hemos visto en el apartado sobre las Marcas) lo siguiente en nuestro .vimrc:
if has("autocmd")
autocmd BufReadPost *
\ if line("'\"") > 0 && line("'\"") <= line("$") |
\ exe "normal g`\"" |
\ endif
endif
Con el anterior “comando”, cada vez que abre un fichero se verifica si existe la “marca” especial doble comilla, y si está, se salta a la línea que contiene la marca.
De forma efectiva, esto quiere decir que cuando abramos cualquier fichero, el cursor se posicionará en las coordenadas exactas en que estuviera cuando lo abandonamos (o al principio del fichero si es la primera vez que lo abrimos).
No hace falta decir lo extremadamente útil que puede ser esto.
Para que vim pueda hacer esto, es necesario que nuestro usuario del sistema tenga permisos de escritura en el home ya que guardará esta información en un fichero .viminfo (o _viminfo en los sistemas Windows). Por defecto este suele ser el caso y se genera y usa el .viminfo sin problemas.
Expansión de tabuladores
Por norma general, los programadores huímos de los tabuladores, especialmente en lenguajes donde la indentación es importante como en python. Esto es así porque un fichero generado con tabuladores puede acabar causando problemas cuando éstos (invisibles) se mezclan con espacios.
Para evitar esto, podemos hacer que vim expanda los tabuladores como “espacios consecutivos” (espacios reales). Eso implica que cuando pulsemos tabulador, éste no se insertará sino que se insertarán N espacios.
Las opciones adecuadas del .vimrc son las siguientes:
""" Establecer ancho de tabulador y de indentación a 4 set tabstop=4 set shiftwidth=4 """ Expandir los tabuladores set expandtab """ Mostrar los tabuladores y fines de línea (no es imprescindible pero ayuda): set list
Conversión mayúsculas/minúsculas
Para los programadores puede ser necesario, en ocasiones, cambiar el “case” de un texto a minúsculas, mayúsculas, o alternarlo. Esto lo podemos hacer (una vez seleccionado el texto en modo visual) con:
| Comando | Significado |
|---|---|
| ~ | Cambia el caso del caracter sobre el cursor en modo normal, o del texto seleccionado en modo visual. |
| u | En modo visual, pasa todo el texto seleccionado a minúsculas. |
| U | En modo visual, pasa todo el texto seleccionado a mayúsculas. |
Un apunte: el comando ”~” en los teclados españoles se introduce pulsando AltGr + 4, al menos en Linux. Además de cambiar el “case”, avanza hasta e lsiguiente carácter.
Coloreado de sintaxis
Vim soporta coloreado de sintaxis, que quiere decir que puede resaltar con diferentes colores palabras claves del fichero que estemos utilizando. Así, si estamos programando y Vim tiene instalado un fichero de sintaxis para el lenguaje de programación que estamos usando, las palabras clave aparecerán en un color, los literales en otro, los números en otro, etc. Esto clarifica enormemente la edición de ficheros y permite encontrar errores más fácilmente. No sólo sirve para programar, porque gran parte de los ficheros de configuración típicos de UNIX aparecerán también con resaltado de sintaxis para evitarnos errores.
Si nuestra terminal de texto soporta colores y tenemos bien definida la variable $TERM en el sistema, podemos activar el coloreado de sintaxis mediante el comando :syntax on en el editor, o añadiendo syntax on en nuestro .vimrc. Si tras hacer esto el fichero que estamos editando no aparece coloreado, puede ser bien porque Vim no ha sabido determinar el formato del fichero que estamos editando (cosa que le podríamos especificar con, por ejemplo, :set filetype=python en el caso de un fichero en python), o también puede ser que el fichero que estamos editando sea de un lenguaje o tipo del cual Vim no tiene una definición del lenguaje.
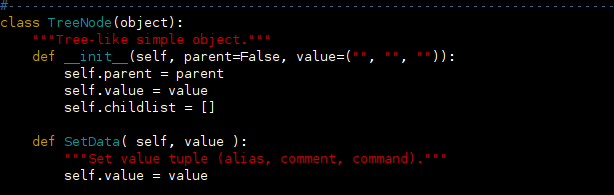
En mi caso, los ficheros de sintaxis se guardan en /usr/share/vim/syntax, y como podréis ver en ese directorio, entiende cientos de lenguajes y formatos.
Si Vim no entiende el tipo de lenguaje que estamos usando, siempre podemos crear un fichero de sintaxis para él e introducirlo en ese directorio o en $HOME/.vim/syntax/. Ese fichero debe de contener reglas para decidir qué es una palabra clave, qué un literal y qué un comentario, por ejemplo. Podemos incluso modificar las reglas de detección de sintaxis existentes en nuestro propio fichero de nombre “lenguaje_a_modificar.vim” ubicándolo en $HOME/.vim/syntax/, donde tendrá prioridad sobre el fichero de /usr/share/vim/syntax.
Al activar el coloreado de sintaxis, vim utiliza el fichero de sintaxis para decidir qué es una palabra clave, qué un literal o qué un comentario (entre otras cosas) y utiliza un color diferente para cada cosa.
Los colores que utilizará Vim los define el esquema de colores actual. Podemos cambiar entre diferentes esquemas de colores de los existentes en /usr/share/vim/colors/ o $HOME/.vim/colors/ poniendo en nuestro .vimrc o .gvimrc el comando colorscheme fichero-de-color.
Un fichero de esquema de colores tiene un formato como el siguiente:
" Console highlight Normal ctermfg=LightGrey ctermbg=Black highlight Search ctermfg=Black ctermbg=Red cterm=NONE highlight Visual cterm=reverse highlight Cursor ctermfg=Black ctermbg=Green cterm=bold highlight Special ctermfg=Brown highlight Comment ctermfg=Blue highlight StatusLine ctermfg=Blue ctermbg=White highlight Statement ctermfg=Yellow cterm=NONE highlight Type cterm=NONE highlight ShowMarksHLl ctermfg=Green ctermbg=Black highlight SignColumn ctermfg=Blue ctermbg=Black " GUI highlight Normal guifg=Grey80 guibg=#080808 highlight Search guifg=Black guibg=Red gui=bold highlight Visual guifg=#404040 gui=bold highlight Cursor guifg=Black guibg=Green gui=bold highlight Special guifg=Orange highlight Constant guifg=Red highlight Comment guifg=#5060ee highlight StatusLine guifg=blue guibg=red highlight Statement guifg=Yellow gui=NONE highlight Type guifg=#118811 highlight LineNr guifg=#505050 guibg=#020202 highlight ShowMarksHLl guifg=LightGreen guibg=Black highlight SignColumn guifg=Blue guibg=Black
El formato de un fichero de esquema de colores no es muy complicado aunque no lo trataremos aquí. Basta decir que si por ejemplo queremos crear un nuevo esquema de colores a partir de otro ya existente cambiando el color de los comentarios de rojo (por ejemplo) a cyan, podemos copiar el fichero con otro nombre:
mkdir ~/.vim/colors cp /usr/share/vim/colors/torte.vim ~/vim/colors/test.vim
Después lo editamos y cambiamos:
SynColor Comment term=bold cterm=NONE ctermfg=DarkRed guifg=DarkRed (etc...)
por
SynColor Comment term=bold cterm=NONE ctermfg=Cyan guifg=Cyan (etc...)
Los posibles campos a cambiar son:
| Campo | Significado |
|---|---|
| ctermfg | Color del texto en terminal (vim) |
| ctermbg | Color de fondo del texto en terminal (vim) |
| guifg | Color del texto en GUIs (gvim) |
| guibg | Color de fondo del texto en GUIs (gvim) |
Cabe destacar que Vim tiene 2 juegos de colores diferentes el mismo fichero, según si la terminar que utilizamos tiene un fondo claro o un fondo oscuro. Podemos cambiar el juego de colores utilizados indicando el tipo de fondo de terminal que usamos, entre :set background=dark y :set background=light.
Finalmente, tened en cuenta que a veces nos puede dar la impresión de que el coloreado de sintaxis no se realiza bien cuando estamos scrolleando. Esto es así porque Vim, para ahorrar tiempo, no colorea todo el fichero, sino sólo lo que vemos por pantalla, y conforme lo vamos viendo. Si el scroll hace alguna palabra especial se corte, Vim puede no entenderla como una palabra clave y no ponerle el color apropiado. Pulsando CTRL+L, que redibuja la pantalla, podemos solucionarlo (si es que llega a sucedernos).
En cualquier momento podemos desactivar el coloreado de sintaxis con :syntax off.
Expandiendo el coloreado de sintaxis
Podemos ampliar el fichero de sintaxis con reglas propias que haga match en algún tipo de patrón concreto, o añadir alguna regla adicional en nuestro .vimrc.
Por ejemplo, supongamos las siguientes entradas en .vimrc (o con : delante, directamente dentro de Vim):
highlight MyPattern ctermbg=grey ctermfg=red guibg=grey guifg=red match MyPattern /pattern/
Donde pattern es una expresión regular, de forma que si queremos resaltar por ejemplo una palabra concreta para nuestra lista TO-DO, podemos hacer:
highlight Pendiente ctermbg=grey ctermfg=red guibg=grey guifg=red match Pendiente /\cPENDIENTE/
Así, cualquier aparición de la palabra PENDIENTE (ya sea en minúsculas o mayúsculas, debido al \c) lo hará en el color indicado.
Indentado de código
Podemos indentar texto (tanto la línea actual como una selección de texto realizada en modo visual) usando << y >> (es decir, pulsando en modo comando o visual 2 veces “menor-que” y “mayor-que”, indicando la dirección en la que queremos indentar el código).
El código o texto se indentará N espacios, siendo N el valor que tengamos especificado en set shiftwidth= o set sw=.
Por supuesto, es posible usar modificadores para indentar más niveles el código. Si sw está especificado a 4, ejecutando 3>> lo indentaremos 3 niveles (12 caracteres).
Un apunte importante sobre copiar y pegar y la indentación: Vim trata de intendar el texto de forma inteligente si estamos en modo “autoindent” (:set ai), de modo que para pegar texto copiado con el ratón podríamos necesitar cambiar al modo “no automático” (:set noai o bien :set paste).
Plegado (folding) de texto
Vim nos permite “plegar” texto (agruparlo) en una sóla línea con un comando, de forma que ese texto no nos moleste a la hora de trabajar con el documento. Por ejemplo, podemos plegar (fold) una función o clase completa con la que ya hayamos acabado para eliminar su visibilidad del documento y que no sea necesario scrollear a través de ella para moverse por el código.
Basta con seleccionar un bloque de texto en modo visual y pulsar zf (z es el comando para plegados, porque la z parece un pliegue, seguido de f de fold).
El aspecto de los bloques plegados es similar al siguiente:
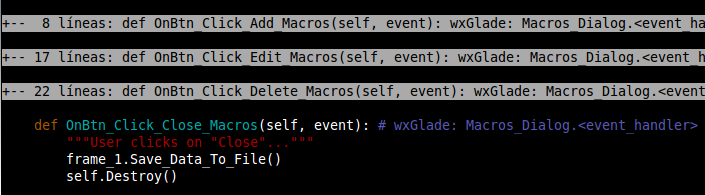
Veamos un ejemplo de plegado. En el código siguiente, seleccionamos en modo visual todo el método “OnBtn_Click_Add_Macros” y pulsamos zf:
El aspecto en pantalla pasará de:
return item def OnBtn_Click_Add_Macros(self, event): """User clicks on "Add"... (macro).""" dlg = AddEdit_Macro(None, -1, "") dlg.action = "add_macro" dlg.index = -1 dlg.ShowModal() dlg.Destroy() self.Populate_macros() def OnBtn_Click_Edit_Macros(self, event):
a:
return item +-- 8 líneas: def OnBtn_Click_Add_Macros(self, event):---- def OnBtn_Click_Edit_Macros(self, event):
De esta forma, esa función sobre la que no pretendemos trabajar se reduce a nuestra vista y no molesta para el resto de edición del fichero. El pliegue es sólo visual, no a nivel del contenido del fichero. Si grabamos el fichero, se estarán grabando la totalidad de las líneas del mismo, y no la línea de plegado.
Podemos desplegar de nuevo el código si nos situamos sobre la línea de plegado y pulsamos za (a de alternar). Al hacerlo, desaparece la línea de plegado (la que empieza por +–) y aparece el código de nuevo. Y podemos volver a plegarlo poniéndonos encima de cualquiera de las líneas de plegado y pulsando otra vez za.
Estos son los comandos para plegado:
| Comando | Significado |
|---|---|
| zf | Plegar el texto seleccionado |
| za | Abrir / Cerrar (alternar) un grupo de líneas plegadas. |
| zR | Desplegar todas las líneas plegadas de un fichero. |
| zd | Eliminar un pliegue (se recupera el contenido y ya no se puede alternar con za). |
| zE | Eliminar todos los pliegues del fichero. |
| zf/cadena | Plegar el texto que va desde la línea actual a la siguiente aparición de “cadena”. |
| :n,M fold | Plegar el texto desde la línea n a la M. |
| zFNj | Crear un pliegue desde la línea actual hasta N líneas adelante. |
| zM | Vista de pájaro del fichero, cuando tenemos pliegues. |
| zc | Cerrar un pliegue. |
Los pliegues pueden anidarse (de hecho, existen comandos para tratar los pliegues recursivamente), aunque por simplificar no he comentado los atajos de teclado para ello.
Finalmente, sabed que podemos asignar una tecla en nuestro vimrc para realizar el plegado de forma automática. Por ejemplo, si queremos que la tecla espacio cree un pliegue con el texto seleccionado cuando estamos en modo visual y que además permita abrir y cerrar pliegues cuando estamos en modo normal, podemos poner lo siguiente en nuestro fichero .vimrc:
vmap <space> zf nmap <space> za
De esta forma, podemos alternar el estado de un pliegue pulsando espacio en modo comando, y crear un pliegue nuevo a partir de un texto seleccionado en modo visual pulsando espacio al acabar la selección. Y todo ello sin necesidad de recordar los comandos. Sólo necesitamos recordar que el espacio pliega un texto seleccionado y que también sirve para desplegar un pliegue.
Podemos cambiar el color con el que aparecen los pliegues tanto en el fichero .vimrc como en un fichero de colores/syntaxis mediante:
highlight Folded ctermfg=yellow ctermbg=gray guifg=yellow guibg=gray
Finalmente, podemos eliminar de pantalla la información relativa al número de líneas del pliegue (y dejar sólo la primera línea, con el color de texto y fondo de los pliegues) mediante:
set foldtext=getline(v:foldstart)
Quiero hacer notar que los pliegues no tienen por qué partir de selecciones de texto, de rangos de líneas o de búsquedas de cadenas. Vim tiene un modo de pliegue automático que entiende la sintaxis de múltiples lenguajes y que pliega la estructura sintáctica completa simplemente solicitando el pliegue en la primera línea. Este modo se activa con set foldmethod, pudiendo asignarse a esta variable los valores manual (a mano), indent (se pliegan las líneas hijas de la indentación actual), syntax según indique el coloreado de sintaxis (toda la función, toda la clase, etc). Yo, particularmente, prefiero la granularidad del modo manual.
Persistencia de los pliegues
Al contrario que las marcas, cuando salimos de un fichero se pierden los pliegues que hemos creado para él. Para evitar esto, podemos utilizar unos comandos en el fichero .vimrc que automáticamente salvan la sesión de “pliegues” cuando salimos de Vim, y la cargan al editar de nuevo el mismo fichero.
""" Save only fold in viewoptions set foldmethod=manual set viewoptions=folds """ Save folds on exit and load them on edit autocmd BufWinLeave ?* mkview autocmd BufWinEnter ?* silent loadview
Es necesario crear el directorio ~/.vim/view (con mkdir) previamente para que vim pueda grabar las “vistas” en él.
Nótese que con esta opción activa, para cada fichero que editemos (tenga o no folds) se generará un pequeño fichero de 300 bytes en $HOME/.vim/view/ conteniendo la información de “vista” de dicho fichero. Aunque 300 bytes requeriría 10.000 ficheros editados para ocupar apenas 3 MB de información, podemos querer borrar regularmente el contenido de dicho directorio o tan vez los ficheros de vista más antiguos de, por ejemplo, 3 meses (con un find ~/.vim/view/ -type f -name “*” -mtime +90 -exec rm -f {} \;).
Incluso es posible que sólo tengamos intención de guardar los folds (crear vistas) para ficheros de programación, por lo que si programamos en C y Python, podemos cambiar la configuración de ”?*” por:
autocmd BufWinLeave ?*.py mkview autocmd BufWinEnter ?*.py silent loadview autocmd BufWinLeave ?*.[ch] mkview autocmd BufWinEnter ?*.[ch] silent loadview
Eso guardará vistas en $HOME/.vim/view sólo para ficheros .py, .c y .h (aunque podemos alegremente dejarlo activado para ?* y borrar regularmente los ficheros más antiguos de N días sin problemas).
Etiquetas (tags)
Una de las habilidades de cualquier editor moderno es la de “etiquetar” internamente las variables, funciones, clases, métodos y atributos de nuestro programa de forma que podamos saltar, desde cualquier punto del documento, a su definición/declaración, y poder volver al punto inicial del salto.
De esta forma, si tenemos duda acerca de un método o función, podemos saltar a su definición para ver sus argumentos de entrada o su salida, y volver al punto donde estábamos (una vez resuelta la duda) para continuar con la inserción de código.
Las etiquetas también pueden permitirnos estudiar código ya escrito saltando a las declaraciones o definiciones de lo que estamos estudiando en caso de duda.
Vim permite utilizar un sistema de etiquetas denominado ctags, que debemos instalar como:
| Sistema | Comando |
|---|---|
| CentOS / RedHat / Fedora | yum install ctags |
| Ubuntu / Debian / Mint | apt-get install exuberant-ctags |
Una vez instalado, debemos generar los tags para nuestro programa con el binario de ctags, con alguno de los siguientes comandos:
ctags *.c *.h -> Todos los .c o .h del directorio ctags *.py -> Todos los .py del directorio. ctags -R *.py -> Todos los ficheros si el proyecto tiene subdirectorios
Una vez hecho esto, se generará en el directorio actual un fichero llamado “tags” el cual contiene la información que Vim utilizará como etiquetas (se puede cambiar el path de la ubicación de este fichero, si queremos uno genérico, con :set tags, aunque personalmente prefiero un fichero de tags por proyecto). Ctags soporta más de 30 lenguajes diferentes de programación.
Si ahora editamos un fichero de código, podremos utilizar los siguientes comandos:
| Comando | Significado |
|---|---|
| :tag subrutina_o_variable | Salta a la definición de la variable. Tiene autocompletado con Tabulador. En gVim podemos usar Ctrl + Click izquierdo del ratón sobre la palabra. |
| :stag subrutina_o_variableTAB | Salta a la definición de la variable en una nueva ventana. Tiene autocompletado con Tabulador. |
| :tags o :ts | Muestra la pila / histórico de tags. |
| :tn[ext] | Cuando hemos hecho una búsqueda parcial, saltar al siguiente tag que la cumple. |
| :tp[revious] | Cuando hemos hecho una búsqueda parcial, saltar al anterior tag que la cumple. |
| :tf[irst] | Cuando hemos hecho una búsqueda parcial, saltar al primer tag que la cumple. |
| :tl[ast] | Cuando hemos hecho una búsqueda parcial, saltar al último tag que la cumple. |
| Ctrl+] | Saltar al tag de la palabra bajo el cursor. En el teclado español, para pulsar ] se necesita pulsar Ctrl+AltGr+]. |
| Ctrl+t o :pop | Volver al lugar desde el que se hizo el salto con Ctrl+]. En gVim, podemos usar Ctrl + Click derecho del ratón. |
| Ctrl+W+] | Saltar al tag de la palabra bajo el cursor en una ventana nueva. |
| :ptag subrutina_o_variable | Muestra la definición del tab en una ventana de preview. Para múltiples matches, podemos movernos con :ptnext y :ptprevious o sus abreviaturas :ptn y :ptp |
| Ctrl+W+} | Mostrar el tag en una ventana de preview. |
| :pc | Cerrar la ventana de preview. |
Adicionalmente, podemos hacer que vim busque automáticamente el fichero adecuado con:
vim -t tag_a_buscar
Nótese que las combinaciones de teclas para saltar al tag bajo el cursor (Ctrl+]) y para volver (Ctrl+T) son bastante problemáticas… la primera, en el teclado españo, implica pulsar Ctrl+AltGr+], y la segunda puede provocar, en algunos gestores de terminales, el lanzar una nueva pestaña.
Para facilitar el uso de los tags, podemos establecer unas macros para modo comando en nuestro .vimrc:
""" Tags nmap <F5> <C-]> nmap <F6> <C-T>
Nótese que Vim utiliza el fichero “tags”, creado al ejecutar ctags, como información para los saltos y etiquetas. Esta información es estática, es decir, no se actualiza hasta que volvemos a ejecutar ctags. Esto implica que si estamos analizando un programa ya finalizado, bastará con la ejecución inicial de ctags pero para programas “en crecimiento” deberemos lanzar ctags regularmente de forma que el fichero de tags esté actualizado.
En programas compilables, se puede poner la llamada a ctags en el Makefile aunque lo más cómodo es mapear (map) una tecla contra una llamada del tipo !ctags miprograma.py o similar. Existen también plugins (extensiones) dedicados a mantener los ctags (como autotags, easytags, indexer, etc).
Existen otros plugins de Vim como taglist que regeneran los tags de forma automática y hacen uso de ellos para proporcionarnos una ventana de navegación vertical con la estructura del código, para movernos rápidamente entre variables, métodos, clases y funciones. Incluso podremos mapear una tecla del teclado para mostrar u ocultar la ventana de tags cuando la necesitemos.
Más adelante veremos cómo instalar plugins para hacer uso de estas interesantes funcionalidades.
Personalizando la barra de estado
La barra de estado de Vim proporciona información sobre el fichero que estamos editando, el modo de trabajo actual y, normalmente, la fila y columna en que está posicionada el cursor.
Esta barra de estado puede ser personalizada con múltiples parámetros, como por ejemplo:
""" Formato de la barra de estado, y posicion en la penultima linea
set statusline=%t\ %y\ format:\ %{&ff};\ [%c,%l]
set laststatus=2
La línea de estado tendría el siguiente aspecto:
.vimrc.common [vim] format: unix; [133,22]
Los diferentes parámetros a utilizar para statusline los podemos obtener dentro de Vim con :help statusline.
Dentro de statusline podemos incluso hacer uso de funciones complejas como (ojo, línea partida pero debe ir toda en una sóla línea en el vimrc):
set statusline=%<%F%h%m%r%h%w%y\ \-\ %{&ff}\ \-\ %{strftime
(\"%H:%M\ \-\ %d/%m/%Y\",getftime(expand(\"%:p\")))}%
=\ [%c\,%l]\ \(%L\ lines\)\ \ %P
Y el resultado es:
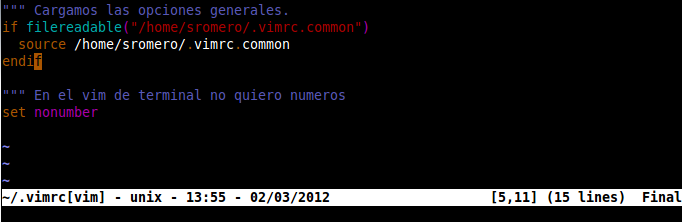
Ejemplos de comandos útiles varios
A continuación mostramos una serie de ejemplos basicos útiles que no tienen cabida en otra sección pero que pueden resultar interesantes si el lector no los ha deducido ya para realizar una tarea concreta:
- :%s/*$/ → Eliminar espacios en blanco al final de línea en todo el documento.
- :%s/TABULADOR*$// → Eliminar espacios en blanco y tabuladores al final de línea en todo el documento.
- :g/cadena/d → Eliminar todas aquellas líneas que contienen una cadena o patrón.
- :g/^ *#/d → Eliminar todas las líneas de comentarios de python (que desde el principo de línea haya 0 o más espacios y una almohadilla). Aplicación del ejemplo anterior.
- :g!/cadena/d → Eliminar todas aquellas líneas que no cumplen un patrón indicado.
- :1,$ s/^V^M// → Eliminar retornos de carro de MSDOS (las teclas ^V y ^M se corresponden con Ctrl+V y Ctrl+M y hay que pulsarlas primero una y después la otra, no teclear su texto).
- vim sftp://usuario@destino.com/path/fichero.txt → Edición remota de ficheros por SCP (u otros protocolos soportados).
- gf → Abrir el fichero cuyo nombre está ubicado bajo el cursor (especialmente útil para #includes, imports, etc). El fichero debe de estar en el mismo directorio que el directorio de trabajo. No obstante, podemos forzar a que Vim lo busque recursivamente en los directorios hijos o padres añadiendo en nuestro .vimrc la opción: “set path +=./**” .
- imap ii <Esc> → Volver al modo comando desde el modo inserción al teclear 2 íes seguídas. Es complicado encontrar palabras y expresiones que tengan 2 íes seguidas (si no, podemos usar “jj”). Este mapeado permite cambiar entre comando e inserción siempre con la “i” (“ii” o “i”).
- Abrir la URL presente en la línea actual en el navegador:
function! Browser ()
let line = getline (".")
let line = matchstr (line, "http[^ ]*")
exec "!firefox -new-tab ".line
endfunction
map <F8> :call Browser ()<CR>
- Alternar modo Paste o modo Autoindent con una tecla:
let paste_mode = 0
" 0 = normal, 1 = paste
func! Paste_on_off()
if g:paste_mode == 0
set paste
let g:paste_mode = 1
else
set nopaste
let g:paste_mode = 0
endif
return
endfunc
nnoremap <silent> <F10> :call Paste_on_off()<CR>
set pastetoggle=<F10>
Atajos de teclado con la tecla "leader"
En Vim, existe una tecla especial llamada “leader”, la cual es una especie de prefijo para ejecutar atajos de teclado personalizados. Por defecto, la tecla <Leader> (que es como se la referencia en el fichero rc) es la barra invertida \ .
Ahora que ya conocemos la existencia de <Leader>, podemos crear atajos de teclado en nuestro .vimrc para utilizarla:
" Leader + C = Introducir una línea de comentario y bajar a la siguiente linea noremap <Leader>C i#-----------------------------------<ESC>j
Ahora, si en modo comando pulsamos “barra invertida”, la soltamos, y antes de 1000 milisegundos (1 segundo) pulsamos C, se insertará la línea de comentario con los guiones, se volverá a modo inserción (con <ESC>) y se bajará a la siguiente línea (con “j”).
La tecla \ es una tecla muy cómoda de usar en los teclados USA, pero a los Europeos nos resultará probablemente poco cómoda. Lo que podemos hacer es modificarla en nuestro vimrc para que <Leader> sea, por ejemplo, la coma (',') o el guion ('-'):
let mapleader = ","
Ahora, usando coma como Leader, podemos definirnos “macros” o atajos para cubrir nuestras necesidades. Por ejemplo, veamos uno para guardar el fichero actual como root (por ejemplo, si hemos editado un fichero como usuario y después de hacer los cambios, no podemos guardar):
" Leader + W = grabar el fichero actual como root noremap <Leader>W :w !sudo tee % > /dev/null
Si por algún motivo necesitamos modificar el tiempo de 1000 milisegundos que tenemos para pulsar la segunda tecla tras <Leader>, podemos hacerlo con ”:set timeoutlen”.
Extendiendo Vim con plugins
Aunque ya de por sí Vim es un editor muy completo, resulta que podemos extender sus funcionalidades para hacer cualquier cosa que se nos pueda ocurrir dentro de las posibilidades del “lenguaje interno” que utiliza para su configuración y de los comandos que soporta.
En la web de vim podemos encontrar una sección denominada scripts que contiene plugins que extienden Vim con capacidades especiales. La URL concreta es http://www.vim.org/scripts/ y este es el aspecto que tiene:
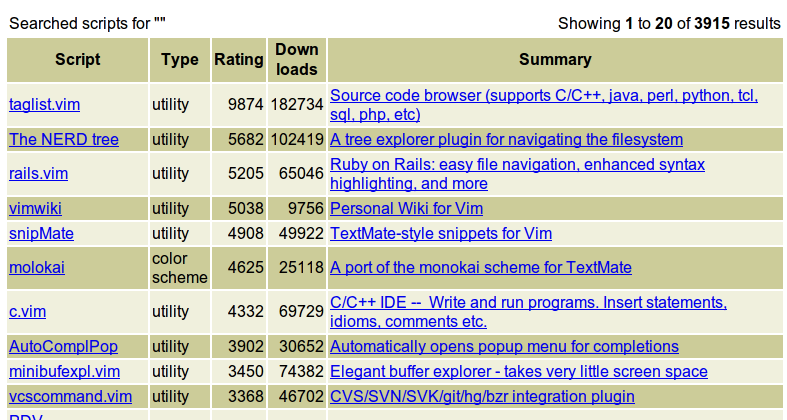
Si pulsamos en [more] (abajo de la página) y hacemos una búsqueda por “Rating”, podemos observar algunos de los scripts más populares (mejor puntuados), como por ejemplo:
- snipMate → Implementa en Vim los populares “snippets” del editor TextMate. Permite definir en ficheros específicos de cada lenguaje de programación pequeñas porciones de código que serán insertadas en el fichero cuando las “lancemos” mediante palabras clave seguidas del tabulador. Por ejemplo, escribiendo en modo inserción “class” seguido del tabulador, se insertará en el documento el snippet (toda una clase con sus comentarios, métodos de inicio, etc).
- taglist → Utiliza ctags para generar una ventana vertical (que podemos mostrar u ocultar con un atajo de teclado) con la estructura del código fuente del proyecto y que permite saltar entre los diferentes métodos, funciones y ficheros de una forma sencilla.
- AutoComplPop → Cuando comenzamos a teclear una palabra en modo inserción, Vim saca un menu contextual con opciones de autocompletado que podemos seleccionar con los cursores y enter, o descartar al continuar escribiendo.
- The NERD tree → Este plugin habilita una ventana vertical (que podemos mostrar u ocultar con un atajo de teclado) con la estructura de directorios actual, para poder movernos entre ellos fácilmente.
- Buffer Explorer → Este plugin habilita un atajo de teclado para mostrar una ventana con todos los buffers abiertos y poder cambiar entre ellos con los cursores (o j/k) y Enter.
Para mostrar cómo se instalan y cómo funcionan los plugins vamos a instalar snipMate.
Instalando snipMate
Primero, descargamos el plugin de esta URL:
Normalmente, los plugins son ficheros en formato .zip o .tar.gz y se deben desempaquetar dentro de $HOME/.vim/ .
$ cd $HOME/.vim/ $ unzip $HOME/snipMate.zip Archive: /home/sromero/Escritorio/snipMate.zip inflating: after/plugin/snipMate.vim inflating: autoload/snipMate.vim inflating: doc/snipMate.txt inflating: ftplugin/html_snip_helper.vim inflating: plugin/snipMate.vim inflating: snippets/_.snippets inflating: snippets/autoit.snippets inflating: snippets/c.snippets inflating: snippets/cpp.snippets inflating: snippets/html.snippets (etc...) inflating: snippets/vim.snippets inflating: snippets/zsh.snippets inflating: syntax/snippet.vim
Al desempaquetar el plugin, se crean una serie de ficheros: documentación, el fichero del plugin en sí mismo, y un directorio con los snippets personalizables.
Estos ficheros, dentro de $HOME/.vim/snippets/ contienen (para cada lenguaje) los snippets que podemos utilizar. Por ejemplo, el fichero python.snippets contiene porciones como:
snippet docs
'''
File: ${1:`Filename('$1.py', 'foo.py')`}
Author: ${2:`g:snips_author`}
Description: ${3}
'''
snippet for
for ${1:needle} in ${2:haystack}:
${3:# code...}
snippet cl
class ${1:ClassName}(${2:object}):
"""${3:docstring for $1}"""
def __init__(self, ${4:arg}):
${5:super($1, self).__init__()}
self.$4 = $4
${6}
Para asegurarnos el correcto funcionamiento de este plugin, necesitamos tener esta línea en el .vimrc:
filetype plugin on
Si ahora editamos un fichero en python, y tecleamos “cl” y pulsamos el tabulador, aparecerá esto en el fichero:
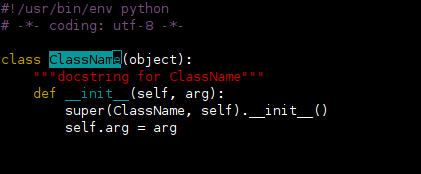
Además, el campo ClassName queda seleccionado con el cursor encima, y si tecleamos modificaremos dicho campo, actualizándose automáticamente el nombre de la clase en la llamada a super(), más abajo. Usando Tabulador, podemos movernos hacia los siguientes parámetros y reemplazarlos.
Editando y personalizando los ficheros de snippets, podemos hacernos una excelente biblioteca que introduzca por nosotros funciones, clases, getters/setters, docstrings, cabeceras de ficheros estándar con sus licencias, esqueletos de documentos de marcado (HTML/XML/etc), etc.
Como véis, es algo parecido a iab pero con las siguientes características avanzadas:
- Soporta parámetros y éstos se pueden referenciar dentro del snippet, podemos movernos entre ellos con el Tabulador y son autoactualizados conforme los cambiamos.
- Los “disparadores” de los snippets pueden ser idénticos en 2 lenguajes diferentes. Por ejemplo, el snippet class puede estar en el fichero de configuración python.snippets y c.snippets y provocará la inserción de un snippet diferente según el tipo de fichero de código que estamos editando. Es decir, las definiciones de los snippets dependen del lenguaje que estemos utilizando.
- Por supuesto, podemos editar los ficheros de snippets para extender los snippets de un determinado lenguaje según nos interese.
- Podemos poner en un mismo fichero varios snippets con el mismo nombre, y al lanzarlo aparecerá un menú para seleccionar cuál de las definiciones queremos. En python.snippets tenemos un ejemplo con 4 definiciones de try que permite insertar, vía menu de teclado, claúsulas try/except, try/except/else, try/except/finally y try/except/else/finally.
Las posibilidades son ilimitadas.
En resumen
En este sencillo tutorial apenas hemos tratado los fundamentos básicos de este espléndido editor. La cantidad de opciones y funciones disponibles en Vim nos permitirá realizar una edición de cualquier tipo de fichero de texto o programa mucho más rápida y eficiente que con cualquier otro editor de textos.
Espero que este tutorial haya cubierto vuestras necesidades básicas de manejo de este imprescindible editor. En cualquier caso, si habéis llegado hasta aquí seguramente no será necesario que os recuerde la potencia de Vim: a estas alturas de tutorial la conoceréis de sobra. Por si fuera poco, ya sabéis que Vim puede ser extendido mediante el uso de plugins, por lo que sus posibilidades no quedan limitadas al programa “original”.
Para finalizar, sólo recordaros que la documentación incluída con Vim es todo un libro en sí misma, y que la podéis completar con todos los recursos disponibles en Internet. Y para recordar todo el rosario de comandos existentes, lo mejor es practicar usando el editor, que (como me sucedió a mí) seguramente se os acabará convirtiendo en una herramienta imprescindible.
SANTIAGO ROMERO
http://www.sromero.org/
Santiago Romero 2012-03-01